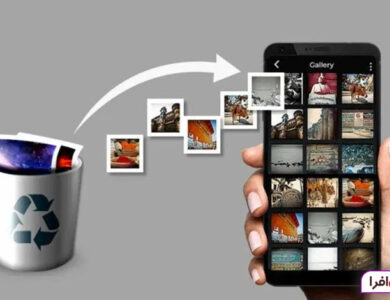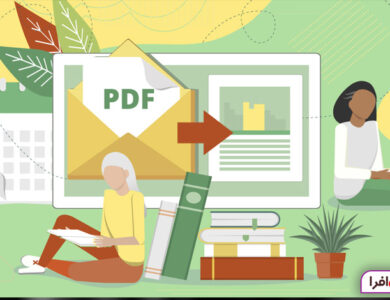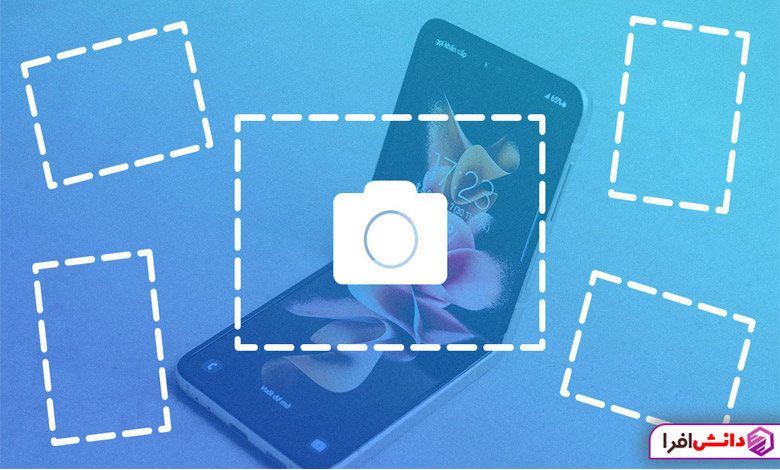
اسکرین شات گرفتن در گوشی سامسونگ یا تبلت های این برند یک راه ساده و مفید برای گرفتن اطلاعات، اشتراک گذاری محتوا یا عیب یابی مشکلات دستگاه است. فرقی نمی کند گلکسی اس 23، گلکسی اس 21 یا حتی مدل های خیلی قدیمی تر داشته باشید راه های مختلفی برای اسکرین شات گرفتن در گوشی سامسونگ وجود دارد. در این مقاله، هفت روش برای یادگیری نحوه اسکرین شات گرفتن در گوشی سامسونگ یا تبلت ها را به شما آموزش خواهیم داد
اسکرین شات گرفتن در گوشی سامسونگ چه اهمیتی دارد؟
اسکرین شات ها راهی عالی برای ذخیره و اشتراک گذاری اطلاعات از دستگاه سامسونگ شما هستند. اگر بخواهید تصویر یا متنی را که نمی توانید کپی و جایگذاری کنید، به اشتراک بگذارید، اسکرین شات ها بسیار مفید هستند. می توانید به سرعت هر تصویر یا متنی را در تلفن یا تبلت سامسونگ خود با یک اسکرین شات ضبط و ذخیره کنید. در اینجا چند دلیل وجود دارد که چرا ممکن است بخواهید از دستگاه سامسونگ خود اسکرین شات بگیرید:
ذخیره مکالمه
اگر مکالمه مهمی از طریق پیام متنی یا برنامه پیام رسانی دارید، می توانید یک اسکرین شات بگیرید تا آن را برای مراجعات بعدی ذخیره کنید. برای مثال، می توانید از یک عکس برای استفاده بعدی عکس بگیرید.
اشتراک گذاری تصویر
اگر عکسی را که دوست دارید در رسانه های اجتماعی یا یک وب سایت می بینید، می توانید یک اسکرین شات بگیرید و آن را با دوستان یا خانواده خود به اشتراک بگذارید.
گرفتن پیام خطا
اگر در دستگاه سامسونگ خود با پیام خطا مواجه شدید، می توانید از صفحه نمایش عکس بگیرید و برای دریافت راهنمایی آن را با پشتیبانی مشتری به اشتراک بگذارید.
ذخیره یک دستور غذا
اگر دستور پخت مورد علاقه خود را به صورت آنلاین پیدا کردید، می توانید یک اسکرین شات بگیرید و آن را برای مراجعات بعدی ذخیره کنید.
نحوه اسکرین شات گرفتن در گوشی سامسونگ و تبلت های این شرکت
اسکرین شات گرفتن در گوشی سامسونگ یا تبلت های این برند یک فرآیند ساده است که تنها چند ثانیه طول می کشد. در ادامه به نحوه انجام این کار پرداخته شده است.
روش 1: فشار دادن دکمه های پاور و کاهش صدا

تقریباً همه تلفن های اندرویدی از یک راه آسان برای گرفتن اسکرین شات استفاده می کنند: نگه داشتن همزمان دکمه های روشن/خاموش و کاهش صدا. سامسونگ نیز از این قاعده مستثنی نیست. به جرات می توان گفت این اولین روش اسکرین شات گرفتن در گوشی سامسونگ که تقریبا 90 درصد افراد با آن آشنا هستند.
مرحله 1. صفحه ای را که می خواهید عکس بگیرید باز کنید.
مرحله 2. دکمه های پاور و کاهش صدا را به طور همزمان فشار داده و نگه دارید. صدای شاتر دوربین را می شنوید یا چشمک زدن صفحه را می بینید که نشان می دهد اسکرین شات گرفته شده است.
مرحله 3. برای مشاهده اسکرین شات، به برنامه Gallery رفته و به دنبال پوشه Screenshots بگردید.
توجه: ترکیب دکمه های خاص برای گرفتن عکس از صفحه ممکن است بسته به مدل دستگاه کمی متفاوت باشد. به عنوان مثال، برخی از تبلت های سامسونگ ممکن است دارای دکمه فیزیکی Home باشند. برای گرفتن اسکرین شات در چنین دستگاه های سامسونگ، می توانید دکمه های پاور و هوم را همزمان فشار داده و نگه دارید.
روش 2: استفاده از ژست کشیدن کف دست
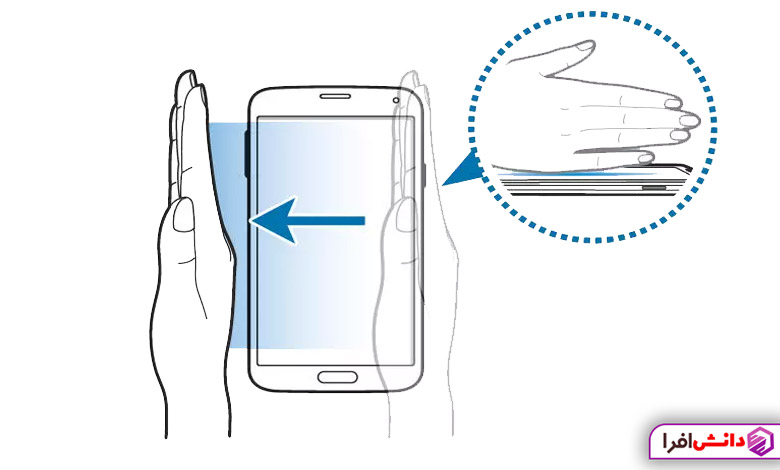
اگر فشار دادن دکمه ها برایتان دشوار است، سامسونگ S21 و اکثر دستگاه های دیگر ویژگی منحصربه فردی را برای گرفتن اسکرین شات با استفاده از حرکت کشیدن کف دست ارائه می کنند.
مرحله 1. به Settings > Advanced features > Motions and gestures بروید و برای گرفتن عکس، کشیدن کف دست را روشن کنید.
مرحله 2. صفحه ای را که می خواهید عکس بگیرید باز کنید و لبه دست خود را روی صفحه از راست به چپ یا چپ به راست بکشید.
مرحله 3. صفحه چشمک می زند و اسکرین شات در گالری ذخیره می شود.
توجه: به دلیل محدودیت سخت افزاری، گلکسی تب اس 6 لایت از کشیدن انگشت با کف دست برای عکسبرداری پشتیبانی نمی کند. اگر دستگاه شما چنین گزینه ای را ندارد، روش های دیگری را انتخاب کنید.
روش 3: استفاده از فرمان صوتی Bixby
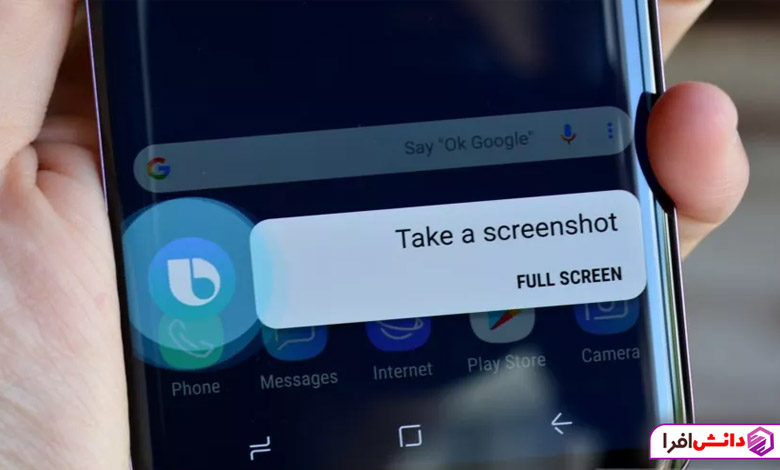
اگر گوشی یا تبلت سامسونگ با Bixby دارید، می توانید از دستورات صوتی برای گرفتن اسکرین شات استفاده کنید.
مرحله 1. صفحه ای را که می خواهید در Samsung S21 یا دستگاه های دیگر ضبط کنید، باز کنید.
مرحله 2. Bixby را با فشار دادن کلید کناری یا گفتن “Hi Bixby” و “Take a screenshot” فعال کنید.
مرحله 3. دستگاه صفحه را می گیرد و آن را در گالری ذخیره می کند.
روش 4: استفاده از Google Assistant
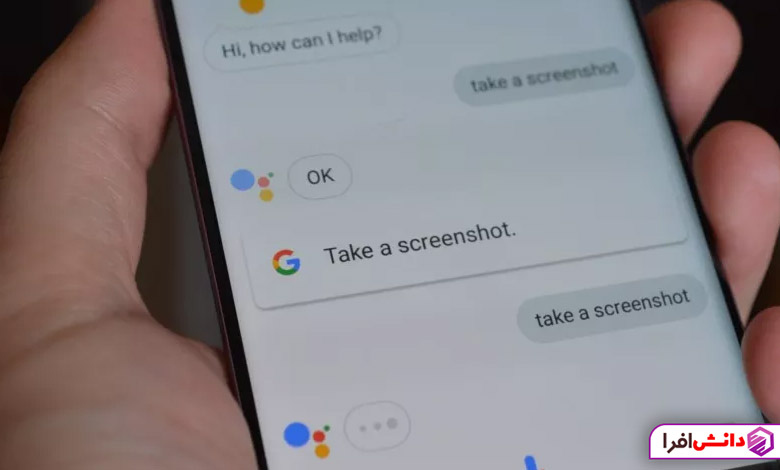
اگر ترجیح می دهید به جای Bixby از Google Assistant اسکرین شات بگیرید، می توانید مراحل زیر را بررسی کنید.
مرحله 1. با گفتن «Hey Google» یا فشار دادن و نگه داشتن دکمه Home دستگاهتان، دستیار Google را بیدار کنید.
مرحله 2. هنگامی که Google Assistant فعال شد، بگویید «Take a screenshot».
مرحله 3. سپس Google Assistant از صفحه فعلی دستگاه شما اسکرین شات می گیرد و آن را در برنامه گالری دستگاه شما ذخیره می کند.
روش 5: استفاده از ابزار Smart Select Tool
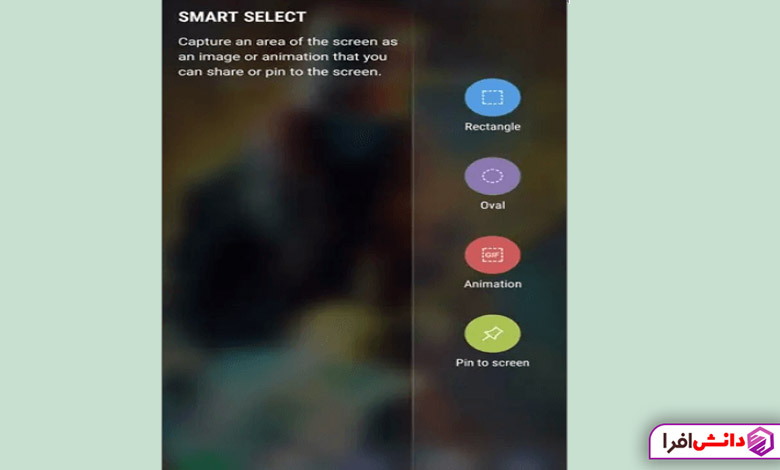
اگر می خواهید بخش خاصی از صفحه را بگیرید، گوشی ها یا تبلت های سامسونگ ابزار Smart Select را برای گرفتن بخشی از صفحه ارائه می کنند.
قبل از گرفتن اسکرین شات در سامسونگ خود با استفاده از ابزار Smart Select، ابتدا باید ویژگی Edge Panel را فعال کنید. برای انجام این کار، لطفا:
مرحله 1. به تنظیمات > نمایشگر بروید.
مرحله 2. روی Edge panels ضربه بزنید تا همه گزینه های پانل موجود را ببینید. سپس روی پانل ها ضربه بزنید.
مرحله 3. می توانید پانل برنامه ها را فعال کنید. اگر نه، می توانید روی Smart Select ضربه بزنید تا روشن شود.
اکنون می توانید از ابزار Smart Select برای گرفتن بخشی از صفحه استفاده کنید.
مرحله 1. محتوایی را که می خواهید روی صفحه نمایش دستگاه سامسونگ خود ضبط کنید باز کنید.
مرحله 2. برای دسترسی به پانل تنظیمات سریع، انگشت خود را از بالای صفحه به پایین بکشید.
مرحله 3. روی نماد “Smart Select” ضربه بزنید (مثل یک مستطیل با یک دایره در داخل است).
مرحله 4. نوع انتخابی را که می خواهید ضبط کنید انتخاب کنید (گزینه ها عبارتند از Rectangle، Oval، و Freeform).
مرحله 5. از انگشت خود برای کشیدن اطراف منطقه ای که می خواهید عکس بگیرید استفاده کنید. پس از انتخاب منطقه، روی دکمه «انجام شد» ضربه بزنید.
مرحله 6. انتخاب گرفته شده شما با گزینه هایی برای ویرایش، اشتراک گذاری یا ذخیره آن به عنوان یک فایل تصویر در گالری روی صفحه ظاهر می شود.
روش 6: استفاده از Samsung Scroll Capture
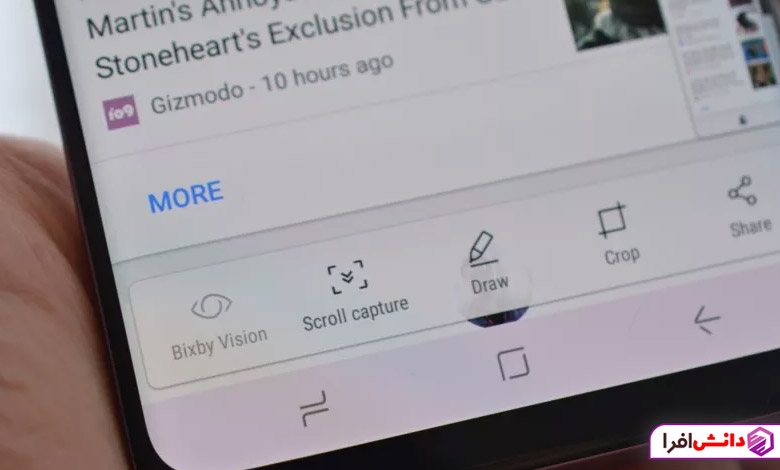
اگر می خواهید از یک مقاله طولانی یا یک صفحه وب که نیاز به پیمایش دارد عکس بگیرید، سامسونگ ابزار Scroll Capture را برای ثبت کل صفحه ارائه می کند. این یک ویژگی فوق العاده مفید است!
مرحله 1. به صفحه ای که می خواهید در دستگاه سامسونگ خود عکس بگیرید بروید. اطمینان حاصل کنید که محتوایی که می خواهید ضبط کنید فراتر از صفحه قابل مشاهده باشد.
مرحله 2. دکمه های پاور و کاهش صدا را به طور همزمان برای چند ثانیه فشار داده و نگه دارید. شما باید یک انیمیشن سریع ببینید و صدای شاتر دوربین را بشنوید تا نشان دهد که اسکرین شات گرفته شده است.
مرحله 3. پس از گرفتن اسکرین شات، برخی از گزینه ها را در پایین صفحه مشاهده خواهید کرد. برای ضبط محتوای بیشتری که روی صفحه قابل مشاهده نیستند، روی «Scroll Capture» ضربه بزنید. اگر گزینه ضبط اسکرول را نمی بینید، روی پانل گزینه ها به چپ یا راست بکشید.
مرحله 4. به ضربه زدن روی دکمه Scroll capture تا زمانی که تمام محتوای مورد نیاز را گرفته اید، ضربه بزنید. همچنین می توانید پیش نمایش تصویر گرفته شده را مشاهده کرده و در صورت نیاز تنظیمات را انجام دهید.
مرحله 5.پس از اطمینان از محتوای ضبط شده، روی گزینه “ذخیره” کلیک کنید تا اسکرینشات در برنامه گالری شما ذخیره گردد.
روش 7: استفاده از برنامه های شخص ثالث
اگر ویژگی های پیشرفته تری می خواهید، می توانید از برنامه های شخص ثالث برای گرفتن اسکرین شات در دستگاه سامسونگ خود استفاده کنید. برنامه های زیادی در فروشگاه Google Play موجود است، مانند Screenshot Easy، Screen Master و AZ Screen Recorder که گزینه های سفارشی سازی و ابزارهای ویرایش بیشتری را ارائه می دهند. شما می توانید برنامه ای را انتخاب کنید که مطابق با نیازها و ترجیحات شما باشد.
سخن پایانی
همانطور که در ابتدا گفتیم اسکرین شات گرفتن در گوشی سامسونگ و یا تبلت های این شرکت فرآیندی ساده است که می تواند به شما کمک کند اطلاعات را به سرعت و به راحتی ثبت و به اشتراک بگذارید. با پیروی از این هفت روش، می توانید به راحتی یک اسکرین شات بگیرید.