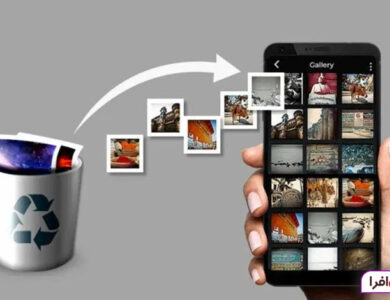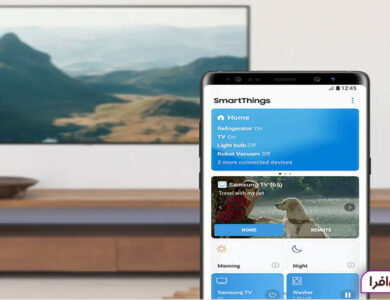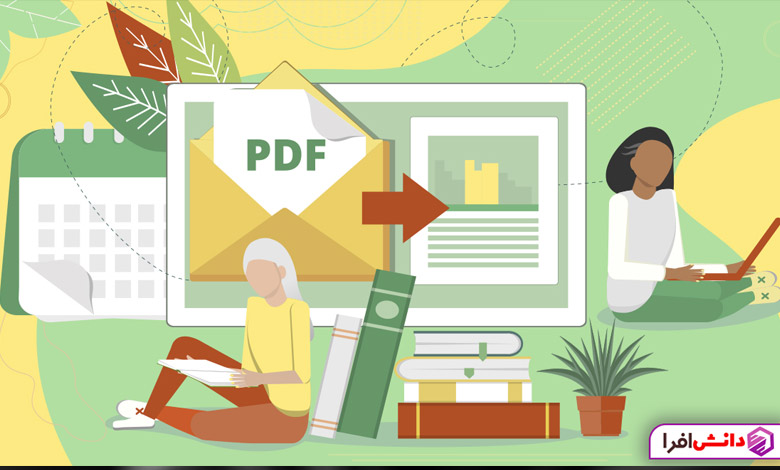
امروزه، فرمت PDF به عنوان یک ابزار ضروری در دنیای ارتباطات دیجیتال جایگاه ویژهای پیدا کرده است. از ارائه گزارش و نوشتن رزومه تا ارسال مقاله و صورتحساب، PDF به عنوان یک انتخاب رایج و کارآمد مورد استفاده قرار میگیرد. آشنایی با نحوه ایجاد PDF به شما کمک میکند تا بتوانید محتوای خود را به اشتراک بگذارید، منتشر کنید یا برای مصارف مختلف از آن استفاده کنید. در این راهنمای کامل ساخت فایل pdf هر آنچیزی که لازم است در زمینه ساخت pdf بدانید را با شما به اشتراک می گذاریم.
PDF چیست؟
PDF که مخفف Portable Document Format به معنای “فرمت اسناد قابل حمل” است، یکی از محبوب ترین فرمت های فایل برای اسناد متنی و تصویری به شمار میرود که در سال 1992 توسط شرکت Adobe توسعه یافت. PDF راهی آسان و قابل اعتماد برای نمایش و تبادل اسناد، صرف نظر از نرمافزار، سخت افزار یا سیستم عاملی که برای مشاهده آنها استفاده می شود، فراهم میکند. وقتی فایلی را با پسوند pdf. مشاهده میکنید، به این معنی است که آن فایل از نوع PDF است.

مزایای استفاده از PDF چیست؟
PDF به طور جهانی پذیرفته شده است و با هر سیستمی سازگار است. هنگامی که میخواهید فایلهایی بسازید که قابل ویرایش نباشند، اما همچنان قابلیت به اشتراک گذاری و چاپ را داشته باشند، از PDF استفاده میشود. علاوه بر این، اگر قصد دارید قالببندی اصلی فایل را حفظ کنید، استفاده از فرمت PDF ایده خوبی است.
PDF دارای مزایای دیگری هم می باشد:
• محافظت و فشرده سازی: فایلهای PDF میتوانند با رمز عبور محافظت شوند و فشرده شوند که این کار تبادل فایلها و حفاظت از آنها را آسان میکند.
• اشتراک گذاری و همکاری: فایلهای PDF برای اشتراکگذاری و کار گروهی فوقالعاده هستند.
ایجاد PDF با Xodo: ساده و کارآمد
اگر به دنبال راههایی برای ساخت PDF هستید و ابزار مناسبی در اختیار ندارید، جای نگرانی نیست. Xodo به عنوان یک راهکار جامع، امکان ایجاد PDF به صورت آنلاین و آفلاین را با استفاده از دستگاههای مختلف فراهم میکند.
ایجاد PDF آنلاین با Xodo:
ایجاد PDF به صورت آنلاین با Xodo بسیار ساده و سریع است.
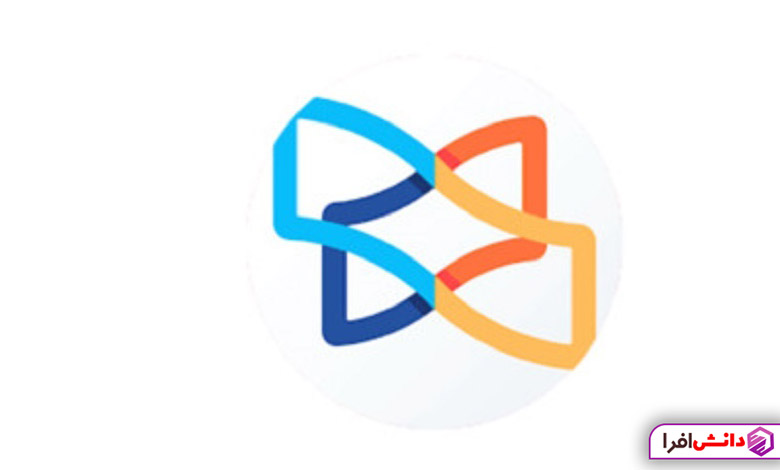
به ابزار رایگان PDF Converter Xodo در وبسایت Xodo مراجعه کنید.
فایل مورد نظر خود را از دستگاه، Xodo Drive، Google Drive یا Dropbox آپلود کنید. فرمتهای قابل پشتیبانی شامل Word، Excel، PowerPoint، PNG و JPG هستند.
بر روی دکمه “Convert” کلیک کنید.
پس از اتمام تبدیل، فایل PDF خود را در دستگاه، Xodo Drive یا Dropbox دانلود کنید.
چگونه سند Word را به PDF تبدیل کنیم
ذخیره کردن سندتان به فرمت PDF در Microsoft Word، Google Docs، Apple Pages یا سایر برنامه های واژه پرداز تقریبا شامل مراحل مشابهی می شود:
1. سند مورد نظر را باز کنید. سندی که قصد دارید آن را به PDF ذخیره کنید باز کنید.
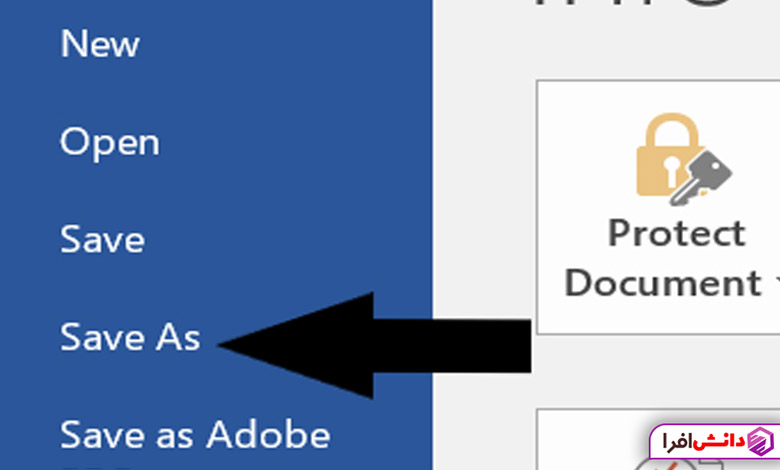
2. روی تب File کلیک کنید. گزینه Save As را انتخاب کنید
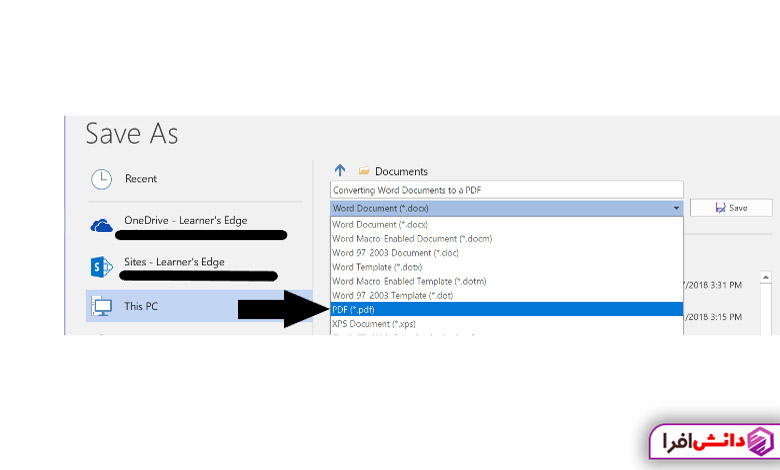
3. در Word روی Save As | PDF از منوی بازشونده کلیک کنید. در Pages گزینه File | Export to | PDF را انتخاب کنید.
4. نام فایل و محل ذخیره را مشخص کنید. در کادر نام فایل، پسوند .pdf به صورت خودکار انتهای نام فایل شما ظاهر می شود. می توانید فایل را در هر محلی که مورد نظرتان است ذخیره کنید.
نکته
در برنامههای دیگر مثل نرم افزارهای ارائه مطلب PowerPoint، Keynote یا Google Slides و همچنین صفحات گسترده Excel، Numbers یا Google Sheets هم امکان ایجاد PDF وجود دارد. علاوه بر این، ایمیلهای خود را نیز می توان به فرمت PDF صادر کرد. برای این کار روی File | Print | PDF کلیک کنید.
باز کردن فایل PDF
باز کردن فایلهای PDF نیز فرآیندی بسیار ساده است. کافی است روی نام فایل دوبار کلیک کنید، چه روی دسکتاپ شما ذخیره شده باشد و با Windows Explorer روی رایانه شخصی خود بخواهید آن را باز کنید، چه از Finder روی Mac بخواهید این کار را بکنید. فایل به طور خودکار با استفاده از یک نرم افزار خوانشگر سازگار (مثل Adobe Acrobat Reader یا مرورگر وب) باز خواهد شد.
ذخیره صفحه وب به صورت PDF
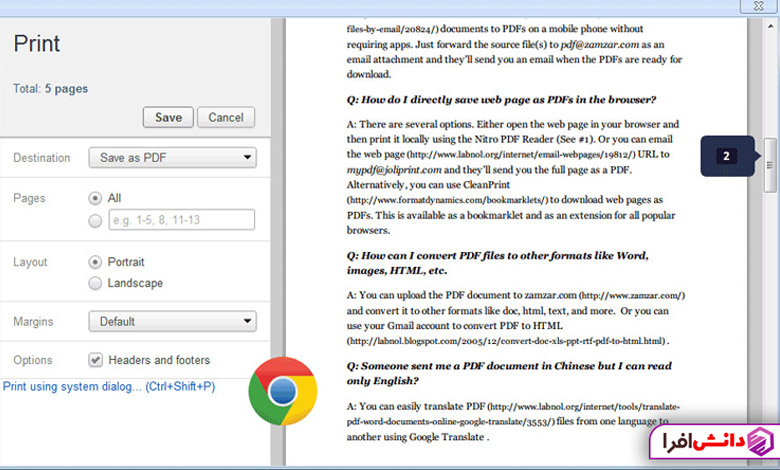
اگر دوست دارید مقالات، نقد کتاب ها یا دستور پخت غذا (و موارد مشابه) را ذخیره کنید، ذخیره صفحه وب از طریق مرورگر کار راحتی است. این کار روی اکثر مرورگرهای رایج وب مثل Google Chrome (محبوب ترین مرورگر در ایالات متحده)، Safari اپل، Microsoft Edge و Mozilla Firefox قابل انجام است.
در مرورگر خود، به صفحه وبی که می خواهید به عنوان PDF ذخیره کنید بروید.
Chrome
روی سه نقطه عمودی (⋮) در بالا سمت راست صفحه | Print… کلیک کنید.
Safari
(فقط برای دستگاههای Apple قابل استفاده است) در هر قسمتی از صفحه به جز عکسها یا ویدیوها کلیک راست کنید | Print Page…
Edge
روی سه نقطه افقی (⋯) در بالا سمت راست صفحه | Print کلیک کنید.
Firefox
روی آیکون منو (☰) در بالا سمت راست صفحه | Print… کلیک کنید.
با زدن هر کدام از این گزینهها، یک پنجره پیش نمایش چاپ باز می شود. برای Chrome و Firefox، در قسمت Destination، گزینه Save as PDF یا Save to PDF را انتخاب کنید. در Safari، گزینه PDF | Save as PDF را در پایین پنجره پیش نمایش انتخاب کنید.
مرورگر Edge، گزینه Microsoft Print to PDF را انتخاب کنید.
با استفاده از Print Preview میتوانید تعداد صفحاتی را که میخواهید ذخیره کنید انتخاب کنید. (تمام صفحات یا تعداد کمتر برای حذف تبلیغات انتهای صفحه) در آخر روی دکمه Print کلیک کنید.
چگونه فایلهای PDF را در گوشی موبایل اندروید و آیفون ایجاد کنیم؟
روشهای زیادی وجود دارد که میتوانید در عرض چند ثانیه فایلهای PDF را در موبایل خود ایجاد کنید. امروزه، اکثر تلفنهای همراه با نرمافزار PDF از پیش نصب شده عرضه میشوند، بنابراین از زحمت دانلود نرمافزار جدید برای ایجاد فایل PDF در تلفنهای اندروید و آیفون بینیاز میشوید. با این حال، شما میتوانید از Google Docs برای اسناد، Google Photos برای تصاویر و تعدادی ابزار وب آنلاین برای ساخت PDF در تلفن همراه خود استفاده کنید.
استفاده از Google Docs
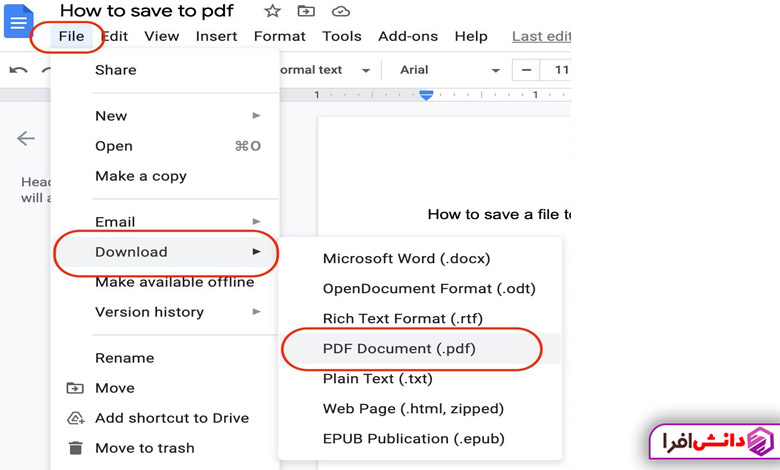
شما میتوانید با دنبال کردن این مراحل ساده، از Google Docs برای ساخت فایلهای PDF در تلفن همراه اندروید و آیفون استفاده کنید:
1. Google Docs را باز کنید. در صورتی که آن را ندارید، به فروشگاه Play یا App Store بروید و Google Docs را تایپ کنید. آن را جستجو و نصب کنید تا بتوانید ساخت PDF در تلفن همراه خود را شروع کنید.
2. برای ایجاد یک PDF جدید در تلفن همراه خود، روی علامت مثبت در پایین کلیک کنید و یک سند جدید یا یک الگو انتخاب کنید.
3. پس از افزودن تمام اطلاعات، روی منوی سه نقطه در گوشه سمت راست بالا کلیک کنید.
4. روی Share & Export ضربه بزنید و Save As را انتخاب کنید و سپس Choose Format as PDF Document (.pdf) را انتخاب کرده و Ok را کلیک کنید.
شما حتی میتوانید اسناد موجود در Google Drive را با باز کردن آنها با Google Docs و دنبال کردن مراحل ذکر شده در بالا به PDF در تلفن همراه خود تبدیل کنید.
ذخیره کردن به صورت PDF با گوشی یا تبلت
ایجاد فایل PDF روی گوشی اندرویدی، آیفون، آیپد یا سایر تبلت ها نیز راحت است:
برای آیفون یا آیپد
مثل کامپیوتر، می توانید صفحات وب، ایمیل یا یادداشتها را به صورت PDF در دستگاه Apple خود ذخیره کنید و آنها را در برنامه Books که از قبل روی آیفون یا آیپد قرار دارد، باز کنید.
1. محتوا را به صورت PDF ذخیره کنید: روی دکمه Share (معمولا یک مربع با فلشی روبهبالا درون آن) ضربه بزنید. گزینههایی مثل ارسال از طریق پیام متنی یا ایمیل، پست کردن در شبکههای اجتماعی و … نمایش داده میشود. در قسمت پایین، گزینه باز کردن سند در Chrome یا Safari را هم میبینید.
2. روش ارسال را انتخاب کنید: به دنبال آیکون نارنجی و سفید برنامه Books بگردید. اگر Books را به عنوان گزینه نمیبینید، به More بروید و سپس Books را انتخاب کنید.
3. PDF را باز کنید: PDF اکنون روی آیفون یا آیپد شما ذخیره شده است. برای باز کردن PDF، برنامه Books را باز کنید. یک تصویر کوچک از آیتمی که ذخیره کردهاید مشاهده خواهید کرد.
• ارسال PDF: برای ارسال PDF مقالهای که در Safari خواندهاید، روی وبسایت گزینه Share | Options | PDF را بزنید.
• اسکن فیزیکی با برنامه Notes: همچنین می توانید از یک سند در برنامه Notes عکس بگیرید و آن را به عنوان PDF ذخیره یا به اشتراک بگذارید. Notes را باز کنید، با ضربه زدن روی مربع همراه با یک مداد در گوشه پایین سمت راست صفحه، یک یادداشت جدید ایجاد کنید. روی آیکون دوربین ضربه بزنید و Scan Documents را انتخاب کنید. دوربین گوشی را روی سنداوی سندند بگیرید (سعی کنید تا حد امکان صاف قرار بگیرد). برنامه آن را اسکن کرده و به صورت PDF در اختیارتان قرار میدهد. روی Save to Files ضربه بزنید یا دکمه Share را انتخاب کنید تا آن را برای کسی ارسال کنید.
برای دستگاههای اندرویدی
دستورالعملها برای گوشیها و تبلتهای اندرویدی بسته به نسخه سیستم عامل مورد استفاده و سازنده دستگاه، میتواند اندکی تفاوت داشته باشد. دستورالعمل زیر برای Samsung Galaxy A32 با سیستم عامل اندروید نسخه 12 ارائه شده است:
1. صفحه وب یا محتوا را باز کنید: صفحه وب مورد نظر را در Google Chrome (یا فایلی مانند یک ایمیل را که می خواهید به عنوان PDF ذخیره کنید) باز کنید. روی سه نقطه عمودی ⋮ در بالای سمت راست صفحه (در Chrome) ضربه بزنید. در برنامه ایمیل، سه نقطه عمودی ⋮ در پایین سمت راست خواهند بود.
2. گزینه Share را انتخاب کنید: در منوی باز شده Share… را پیدا کنید. سپس Print را در ردیف پایین آیکونها در سمت راست پیدا خواهید کرد.
3. ذخیره PDF: به مثلث وارونه ▼ در بالای سمت راست توجه کنید (گوشی در حال ایجاد تصویر برای چاپ است). روی آن ضربه بزنید و Save as PDF را انتخاب کنید. میتوانید به جای ذخیره همه صفحات، تنها محدوده خاصی را هم انتخاب کنید.
4. دکمه دانلود PDF را بزنید: روی دکمه دانلود PDF (یک دایره زرد رنگ) ضربه بزنید، و می توانید پوشه دلخواه برای ذخیره فایل فایلاوی سند را روی گوشی خود انتخاب کنید.
باز کردن یک PDF در گوشی یا تبلت
برای باز کردن فایلاوی PDF در گوشی یا تبلت اندرویدی خود، برنامه Files را باز کنید تا فایل را پیدا کرده و روی آن ضربه بزنید. مگر اینکه از قبل یک برنامه PDF خوان (مانند Adobe یا Microsoft Office) نصب کرده باشید، احتمالاً از شما خواسته می شود از Google PDF Viewer یا یک برنامه PDF خوان دیگرِ موجود در گوشی (مانند Samsung PDF Reader) استفاده کنید.
اسکن با دوربین در Android
برای اسکن یک سند با استفاده از دوربین دستگاه اندرویدی خود و ذخیره یا اشتراک گذاری آن به عنوان PDF، برنامه Google Drive را باز کنید. در نزد پایین سمت راست، روی علامت + | Scan ضربه بزنید و از سندی که می خواهید اسکن کنید عکس بگیرید. در صورت رضایت از اسکن روی OK و برای یک تلاش مجدد روی Retry ضربه بزنید.