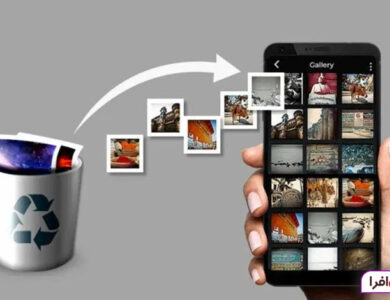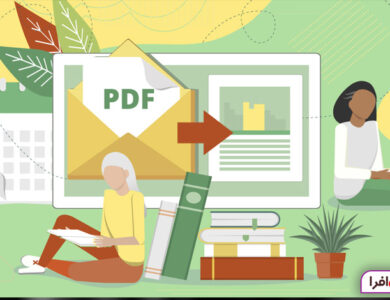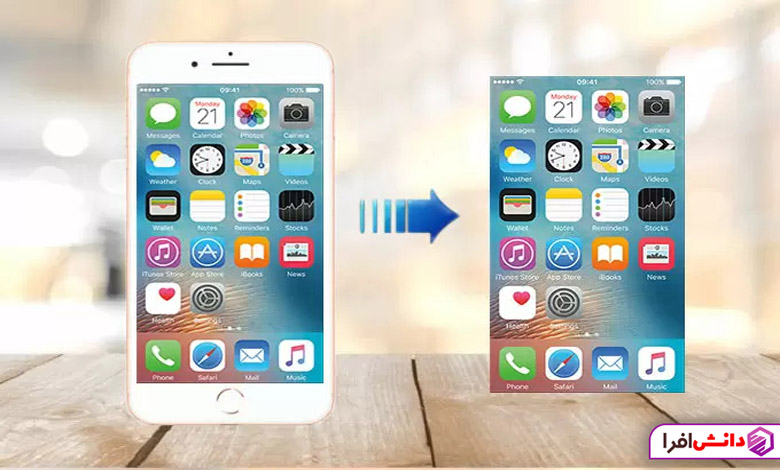
استفاده از آیفون دشوار نیست، اما اگر برای اولین بار از آن استفاده می کنید، ممکن است سختی داشته باشد، به ویژه اگر قبلاً از یک گوشی اندرویدی استفاده کرده باشید. این در اصل به دلیل تفاوت های گسترده در رابط کاربری بین دو سیستم عامل است. وقتی به گرفتن اسکرین شات در آیفون می پردازید شما گزینه های بیشتری نسبت به استفاده از دکمه های سخت افزاری دارید.
اگر به تازگی به اکوسیستم اپل پیوسته اید و یکی از مدل های آیفون 13، آیفون 13 مینی، آیفون 13 پرو یا آیفون 13 پرو مکس یا حتی نسخه های قدیمی تر را خریداری کرده اید، کارهای ابتدایی مانند جابه جایی بین برنامه ها، راه اندازی مجدد اجباری آنها و خاموش کردن دستگاه ممکن است کمی به عادت کردن نیاز داشته باشد. شاید مهمترین چیزی که هر دارنده آیفون باید بداند، نحوه گرفتن اسکرین شات در آیفون است.
برای گرفتن اسکرین شات در آیفون 13، 13 مینی، 13 پرو یا 13 پرو مکس، حداقل هشت روش وجود دارد. بیشترین این روش ها یک فلاش نور کوتاه را روی صفحه نمایش نمایان می سازند، و پس از آن با صدای کلیک (اگر گوشی در حالت سکوت نباشد) اطلاع از گرفته شدن اسکرین شات داده می شود. اکثر این روش ها همچنین باعث ظاهر شدن یک تصویر کوچک در پایین سمت چپ می شوند. با لمس این تصویر کوچک، ویرایشگر اسکرین شات باز می شود، جایی که می توانید اسکرین شات خود را برش دهید، مقیاس بندی کنید، ویرایش کنید و یا به اشتراک بگذارید.
دکمه های سخت افزاری
در تمام انواع آیفون 13 و تمام مدل های قبلی آیفون دارای Face ID، روش پیش فرض گرفتن اسکرین شات در آیفون این است که دکمه Side و دکمه افزایش صدا را به طور همزمان فشار دهید و رها کنید. به خاطر داشته باشید که باید هر دو دکمه را به سرعت فشار داده و رها کنید، در غیر این صورت در صفحه نمایش Power Off، Medical ID (در صورت تنظیم) و Emergency SOS که Face ID را نیز غیرفعال می کند، قرار می گیرید.
سیری
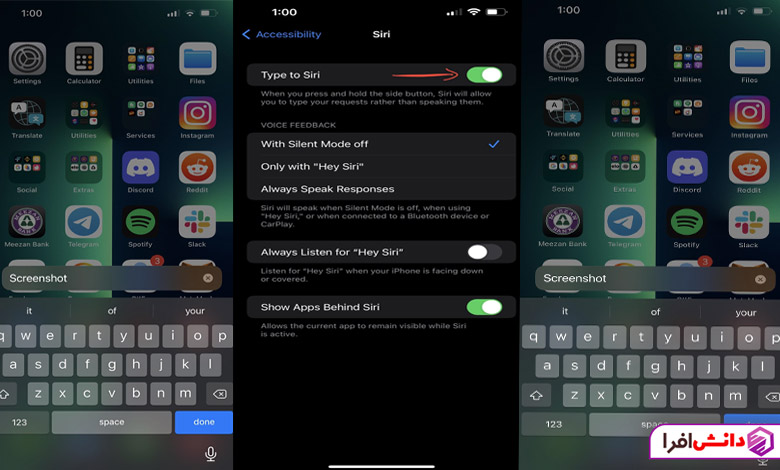
تصور کنید در حال رانندگی هستید و نمی توانید به راحتی اسکرین شات بگیرید. در چنین شرایطی، می توانید از سیری، دستیار مجازی آیفون، استفاده کنید تا تصویری از صفحه نمایش شما ثبت کند. تا زمانی که گزینه “Listen for ‘Hey Siri'” را در تنظیمات سیری فعال کرده اید، کاری که باید انجام دهید، این است که بگویید “Hey Siri, take a screenshot” یا “Hey Siri, take screenshot”.
از طرف دیگر، با فعال کردن “Press Side Button for Siri” در تنظیمات Siri، می توانید دکمه Side را به مدت طولانی فشار دهید، سپس بگویید «take a screenshot» یا «take screenshot».
روش دیگر استفاده از “Type to Siri” است که می توانید آن را از مسیر Settings –> Accessibility –> Siri فعال کنید. همانطور که از نام آن پیداست، این به شما اجازه می دهد به جای دادن فرمان صوتی به سیری، تایپ کنید. دکمه Side را به مدت طولانی فشار دهید تا “Type to Siri” فعال شود، “اسکرین شات” را تایپ کنید و “انجام شد” را بزنید.
گرفتن اسکرین شات در آیفون با ضربه به پشت دستگاه
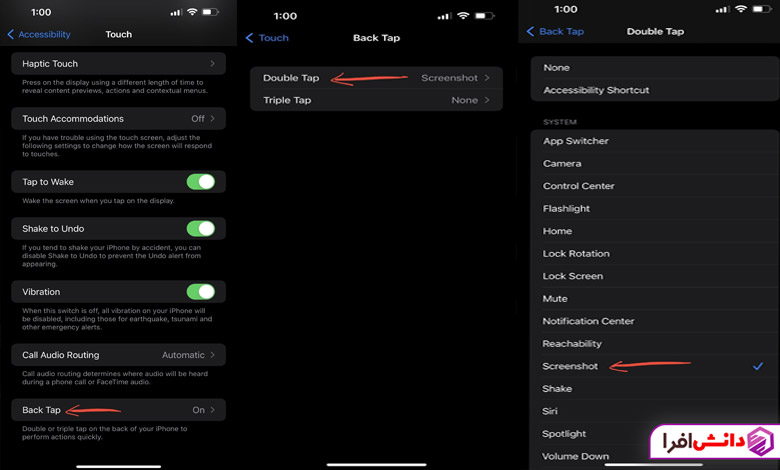
Back Tap یا ضربه به پشت دستگاه یکی از ویژگی های قابل دسترسی است که اپل آن را در iOS 14 معرفی کرده و هنوز هم در iOS 15 ادامه داده است. این ابزار به شما امکان می دهد با دو یا سه ضربه به پشت آیفون، به سادگی کارهای مختلفی را انجام دهید و می توانید اقدامات مورد نظر خود را انتخاب کنید. برای فعال سازی آن:
- به تنظیمات -> دسترسی -> لمس مراجعه کنید.
2. بر روی گزینه “برگشت ضربه” کلیک کنید تا فعال شود.
3. یکی از گزینه های “دوبار ضربه” یا “سه ضربه” را انتخاب کنید.
4. از لیست عملکردهای سیستم، “اسکرین شات” را انتخاب کنید.
حالا، زمانی که نیاز به گرفتن اسکرین شات دارید، بسته به تنظیمی که انجام داده اید، دو یا سه ضربه به پشت آیفون خود بزنید.
گرفتن اسکرین شات در آیفون با میانبرها
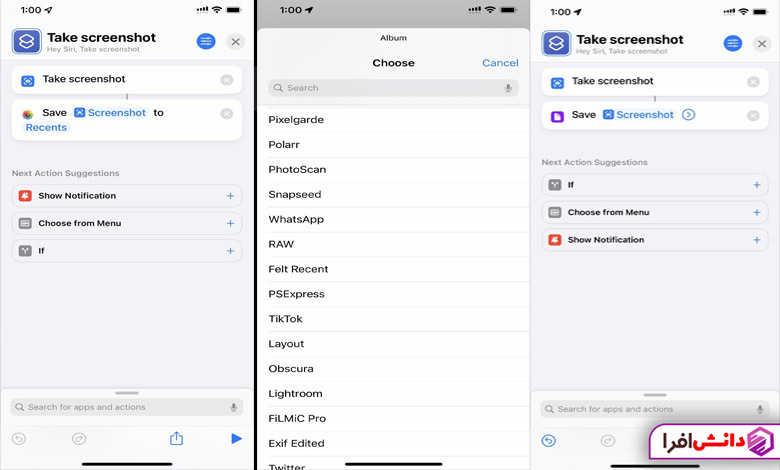
از iOS 14.5، برنامه Shortcuts اپل دارای یک اکشن “Take Screenshot” بوده است و هنوز در iOS 15 برای همه انواع سری آیفون 13 وجود دارد.
برای ایجاد یک میانبر عکس برداری از صفحه، به «میانبرهای من» در Shortcuts بروید، روی علامت مثبت (+) ضربه بزنید تا یک گردش کار جدید شروع شود. روی «افزودن اقدام» ضربه بزنید یا نوار جستجو را لمس کنید، سپس «Take Screenshot» را جستجو کرده و انتخاب کنید. در مرحله بعد، عمل “ذخیره در آلبوم عکس” را اضافه کنید، که لازم است، در غیر این صورت میانبر هیچ کاری با اسکرین شات گرفته شده انجام نمی دهد.
همچنین می توانید عمل دیگری را به غیر از «ذخیره در آلبوم عکس» انتخاب کنید، مانند «ذخیره فایل»، که به شما امکان می دهد عکس صفحه را در جایی در برنامه Files قرار دهید.
حالا نام آن را به هر چیزی که می خواهید تغییر دهید، این کلمه کلیدی یا عبارتی است که با سیری برای فعال کردن میانبر استفاده می کنید. سیری یکی از مفیدترین راه ها برای استفاده از میانبر است، بنابراین مطمئن شوید که نام آن را از “Take Screenshot” تغییر دهید، زیرا آن عبارت سیری از قبل وجود دارد، همانطور که در گزینه 2 در بالا مشاهده می شود. این یک فرصت عالی برای ایجاد یک فرمان کوتاه تر Siri، مانند “Shot” است. سپس می توانید از دستور Siri با Hey Siri، میانبر دکمه Side یا Type to Siri استفاده کنید.
هنگامی که در ویرایشگر میانبر هستید، روی نماد تنظیمات در بالا ضربه بزنید، و گزینه های دیگری برای فعال کردن میانبر مانند “افزودن به صفحه اصلی”، “نمایش در برگه اشتراک گذاری” و “دریافت آنچه روی صفحه است” دارید. با این حال، همه اینها تقریباً بی فایده هستند، زیرا آنچه را که می توانید بدون اضافه کردن سایر اقدامات به میانبر، مانند دوره انتظار، اسکرین شات بگیرید، محدود می کنند.
همانطور که در گزینه 3 در بالا مشاهده شد، تخصیص آن به Back Tap بهتر است. سه تفاوت اساسی بین سیستم “Screenshot” در Back Tap و میانبر شما وجود دارد. اول، تصویر کوچک در پایین سمت چپ ظاهر نمی شود. دوم، اگر چیزی غیر از “Recents” را انتخاب کنید، می توانید آلبومی را که اسکرین شات در آن نشان داده می شود تغییر دهید. همچنان در پوشه «Screenshots» ظاهر می شود، اما می توانید آن را در آلبوم دیگری نیز نشان دهید. سوم، می توانید یک مکان ذخیره سفارشی به غیر از Photos انتخاب کنید.
کنترل صوتی
در اینجا یک روش دیگر نیز وجود دارد که می توانید از آن در آیفون 13، 13 مینی، 13 پرو یا 13 پرو مکس برای گرفتن اسکرین شات در آیفون استفاده کنید: کنترل صوتی. این ویژگی از iOS 13 در دسترس قرار گرفته و به شما این امکان را می دهد که از صدای خود برای کنترل آیفون استفاده کنید. با استفاده از این ویژگی، می توانید با چندین برنامه دستکاری کنید، از یک فرمان صوتی مخفی برای باز کردن قفل آیفون استفاده کنید و همچنین با آن اسکرین شات بگیرید.
کنترل صوتی به طور پیش فرض خاموش است. برای فعال سازی آن، به تنظیمات –> دسترسی –> کنترل صوتی بروید و آن را روشن کنید (روش های دیگری نیز برای فعال سازی آن وجود دارد). هنگامی که آن را فعال کنید، یک نماد بلندگوی آبی رنگ در کنار زمان در نوار وضعیت ظاهر می شود. حالا تنها کاری که باید انجام دهید، این است که بگویید “اسکرین شات بگیر” و آیفون شما بلافاصله اسکرین شات می گیرد.
لمس کمکی
آیفون در نسخه 13 دارای ویژگی به نام AssistiveTouch است که می تواند انجام عملکردهای مختلف از جمله گرفتن اسکرین شات را برای برخی از کاربران آسان تر کند. در حالی که با گزینه 1 بالا، باید چندین دکمه سخت افزاری را به طور همزمان فشار دهید، می توانید از AssistiveTouch به روش های مختلف استفاده کنید.
اگر می خواهید روی دکمه کناری خود سه بار کلیک کنید تا از AssistiveTouch استفاده کنید، به Settings –> Accessibility –> Accessibility Shortcut بروید، سپس مطمئن شوید که «AssistiveTouch» یک علامت آبی در کنار آن داشته باشد. اطمینان حاصل کنید که فقط AssistiveTouch فعال است. در غیر این صورت، وقتی روی دکمه Side سه بار کلیک می کنید، از شما خواسته می شود یک ویژگی را انتخاب کنید. انتخاب تنها یک مورد در لیست یک مرحله اضافی را ذخیره می کند.
برای دسترسی به منوی AssistiveTouch، روی دکمه Side سه بار کلیک کنید و یک دایره روی صفحه نمایش شما ظاهر می شود. روی آن دایره ضربه بزنید، به Device –> More بروید، سپس «Screenshot» را انتخاب کنید.
این همش نیست. اگر می خواهید بیشتر در زمان صرفه جویی کنید، می توانید آن را به گونه ای تنظیم کنید که می توانید روی نماد AssistiveTouch یک ضربه بزنید، روی آن دو ضربه بزنید یا برای گرفتن اسکرین شات آن را طولانی فشار دهید. به عنوان مثال، اگر دوبار ضربه زدن را انتخاب کنید. تنها کاری که باید انجام دهید این است که دو بار روی دایره AssistiveTouch ضربه بزنید و یک اسکرین شات می گیرد.
برای تنظیم به تنظیمات –> دسترسی –> لمس –> لمس کمکی بروید. در صورت خاموش بودن آن را روشن کنید و در بخش Custom Actions، «Single-Tap»، «Double-Tap» و «Long Press» را خواهید دید. یکی را برای مشاهده لیستی از عملکردهایی که می توانید به آن اختصاص دهید، انتخاب کنید، سپس «Screenshot» را انتخاب کنید.
اگر نمی خواهید همیشه AssistiveTouch را روشن نگه دارید، می توانید آن را به Control Center اضافه کنید. به تنظیمات –> مرکز کنترل بروید و مطمئن شوید که “میانبرهای دسترسی” گنجانده شده است. سپس می توانید برای دسترسی به مرکز کنترل، انگشت خود را از بالا سمت راست به پایین بکشید و روی کنترل دسترسی کلیک کنید. به این ترتیب، همیشه لازم نیست به تنظیمات بروید یا از میانبر سه بار کلیک کنید تا آن را روشن و خاموش کنید.
میرور روی صفحه نمایش
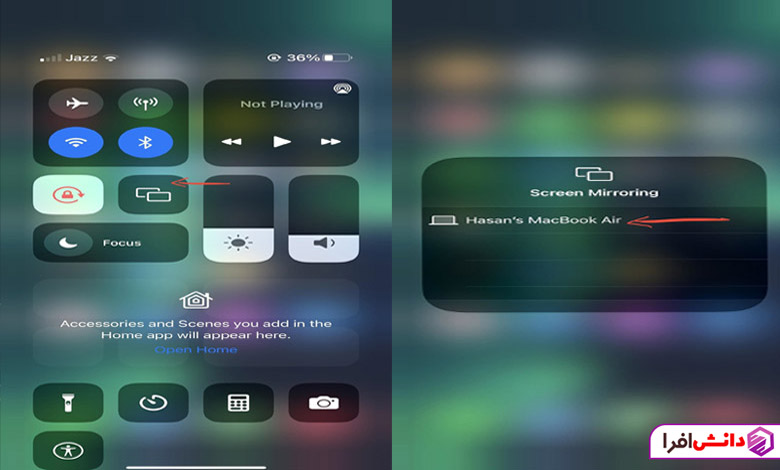 راه دیگری که می توانیدبرای گرفتن اسکرین شات در آیفون استفاده کنید، استفاده از رایانه مک است. هنگامی که از سمت راست بالای صفحه نمایش آیفون خود به پایین بکشید تا Control Center را باز کنید. دکمه Screen Mirroring (دو پنجره پنجره) را در سمت چپ ستون تنظیم روشنایی خواهید دید.
راه دیگری که می توانیدبرای گرفتن اسکرین شات در آیفون استفاده کنید، استفاده از رایانه مک است. هنگامی که از سمت راست بالای صفحه نمایش آیفون خود به پایین بکشید تا Control Center را باز کنید. دکمه Screen Mirroring (دو پنجره پنجره) را در سمت چپ ستون تنظیم روشنایی خواهید دید.
Screen Mirroring به شما امکان می دهد صفحه نمایش آیفون خود را در مک خود مشاهده کنید. پس از ضربه زدن روی دکمه، از شما می خواهد که به رایانه خود متصل شوید. روی نام رایانه macOS خود ضربه بزنید، و شما آماده هستید.
اکنون، صفحه نمایش آیفون شما را در مک شما نمایش می دهد. از آنجایی که فقط نمایشگر را انعکاس می دهد، نمی توانید آیفون خود را از مک خود کنترل کنید. اما می توانید با macOS اسکرین شات بگیرید. برای انجام این کار، Command-Shift-3 را فشار دهید یا مانند معمول از مک خود یک اسکرین شات بگیرید. صدای کلیک را می شنوید و اسکرین شات را در دسکتاپ ذخیره می کند.
متأسفانه، احتمالاً نوارهای سیاهی را در بالا و پایین یا طرفین در اسکرین شات خود خواهید دید که احتمالاً بعداً می خواهید آنها را بردارید. با این حال، به شما امکان می دهد از برخی از صفحه هایی که ممکن است در غیر این صورت قادر به گرفتن اسکرین شات نباشید، عکس بگیرید، مانند زمانی که یک تصویر کوچک از صفحه نمایش ظاهر می شود. می توانید از Command-Shift-4 برای استفاده از ابزار انتخاب برای مرزهای هدفمندتر اسکرین شات استفاده کنید.
برای خاموش کردن Screen Mirroring، Control Center را در آیفون خود باز کنید، روی دکمه Screen Mirroring ضربه بزنید و «Stop Mirroring» را انتخاب کنید.
پخش کننده QuickTime
اگر می خواهید صفحه نمایش آیفون خود را بدون حباب قرمز آزاردهنده ضبط کنید، استفاده از QuickTime Player در مک انتخاب خوبی است. همچنین گزینه مناسبی برای گرفتن اسکرین شات است و برخلاف Screen Mirroring (گزینه 7 در بالا)، می توانید بدون ظاهر شدن نوارهای سیاه بزرگ از آنها عکس بگیرید.
با این حال، مانند Screen Mirroring، به گرفتن اسکرین شات از عناصر روی صفحه نمایش آیفون کمک می کند که اسکرین شات های معمولی نشان داده نمی شوند، مانند تصویر کوچک اسکرین شات یا نماد روی صفحه AssistiveTouch.
آیفون 13، 13 مینی، 13 پرو یا 13 پرو مکس را با استفاده از کابل لایتنینگ به USB یا لایتنینگ به USB-C، بسته به درگاه های مدل مک، به مک خود وصل کنید. اگر در آیفون خود «باز کردن قفل آیفون برای استفاده از لوازم جانبی» را مشاهده کردید، قفل آیفون خود را با Face ID باز کنید. همچنین ممکن است مجبور شوید به رایانه «اعتماد» کنید. اگر چنین است، روی “Trust” در آیفون خود ضربه بزنید و رمز عبور خود را وارد کنید.
در مرحله بعد، QuickTime Player را در macOS باز کنید و روی “File” در نوار منو کلیک کنید. سپس “New Movie Recording” را انتخاب کنید. مک شما احتمالا فید دوربین شما را نشان می دهد، بنابراین با کلیک کردن روی نماد کشویی توسط دکمه ضبط و انتخاب نام آیفون خود، به آیفون خود بروید.
پس از آن، می توانید اندازه پنجره QuickTime صفحه آیفون خود را مانند هر پنجره برنامه دیگری در macOS تنظیم کنید و بر وضوح تصویر تأثیر بگذارد.
برای گرفتن اسکرین شات، از میانبر Command-Shift-5 استفاده کنید. تصویر دوربین را به پنجره QuickTime Player منتقل کنید تا انتخاب شود، کلید Option را نگه دارید و ماوس خود را چپ کلیک کنید (یا Control را نگه دارید و روی صفحه لمسی خود کلیک کنید). با این کار اسکرین شات مشابه تصویر آیفون شما می گیرد. اگر هنگام گرفتن عکس، Option را نگه ندارید، یک سایه در اطراف تصویر خواهید دید.
همچنین می توانید از Command-Shift-4 برای گرفتن اسکرین شات هدفمندتر با ابزار انتخاب استفاده کنید. با این حال، مهم نیست که از کدام سمت اسکرین شات می گیرید، مطمئن شوید که کنترل های QuickTime در پنجره نشان داده نمی شوند. در غیر این صورت در اسکرین شات ظاهر می شوند.
اسکرین شات ها به طور پیش فرض در دسکتاپ شما ذخیره می شوند. اما می توانید روی «گزینه ها» در منوی اسکرین شات که پس از زدن Command-Shift-5 ظاهر می شود، کلیک کنید، سپس مکان دیگری را انتخاب کنید. همچنین می توانید تصویر کوچک شناور را غیرفعال کنید و یک تایمر از اینجا اضافه کنید.