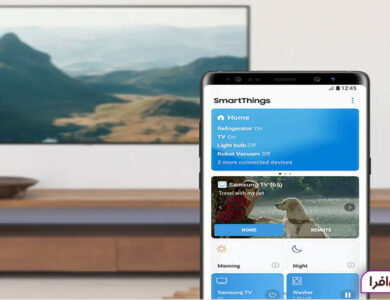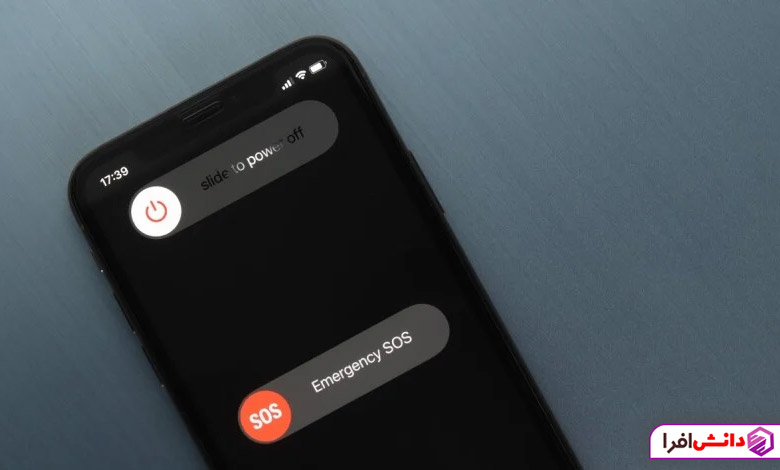
اخیراً گوشی آیفون خریده اید اما مطمئن نیستید چگونه آن را خاموش یا دوباره روشن کنید؟ با این حال، انجام این کار برای کاربران جدید آیفون ممکن است چالش برانگیز باشد. در این مقاله، نگاهی به آموزش تنظیمات آیفون X، XS، 11، 12، 13، 14 و 15 یا آیفون های قدیمی مانند iPhone SE (نسل دوم)، 8، 7 و 6 را راه اندازی و با استفاده از ترکیبی از دکمه ها، برنامه تنظیمات، سیری و موارد دیگر خاموش یا روشن کردن گوشی خواهیم داشت. بنابراین، بیا شروع کنیم!
پیش از آنکه شروع کنید
پیش از آغاز، اطمینان حاصل کنید که Apple ID و رمز عبور خود را – در صورت وجود – و همچنین رمز عبور فعلی آیفون خود را به خوبی می دانید. این موارد به نظر بدیهی می آیند، اما شگفت آور است که چند نفر بر سر یک یا چند مورد از این جزئیات گیج می شوند!
از آیفون قدیمی خود نسخه پشتیبان تهیه کنید
اگر قصد ارتقاء از یک آیفون قدیمی به یک آیفون جدید دارید، می توانید تمام برنامه ها، داده ها و تنظیمات آن را به آیفون جدید خود منتقل کنید تا گوشی جدیدتان مشابه گوشی قدیمی تان باشد – فقط سریع تر. اما برای انجام این کار، باید یک نسخه پشتیبان تهیه کنید (از طریق iTunes یا از طریق iCloud).
iTunes (و Finder)
قبل از هر چیز، اطمینان حاصل کنید که آخرین نسخه iTunes (یا Finder اگر از macOS Catalina استفاده می کنید) را اجرا می کنید. برای تهیه نسخه پشتیبان یا به روزرسانی یک موجود با استفاده از iTunes یا Finder، دستگاه قدیمی خود را به رایانه ای که معمولاً با آن از طریق USB همگام سازی می کنید وصل کنید. سپس iTunes (یا Finder) را باز کنید، دستگاه را انتخاب کنید و دکمه همگام سازی را فشار دهید.
iCloud
بررسی کنید که آیفون شما اخیراً نسخه پشتیبان تهیه کرده است. اگر از یک نسخه به روز iOS استفاده می کنید، تا زمانی که آیفون شما قفل، وصل و به وای فای متصل باشد، دستگاه شما یک بار در روز به طور خودکار یک نسخه پشتیبان از iCloud تهیه می کند. برای بررسی وضعیت پشتیبان گیری از iCloud به تنظیمات رفته، بر روی Apple ID خود ضربه بزنید، سپس به بخش iCloud بروید و بر روی Backup ضربه بزنید.
اگر آیفون شما به طور خودکار از طریق iCloud پشتیبان گیری می کند، نوار لغزنده کنار iCloud Backup سبز خواهد بود. در صورتی که اینطور نیست و می خواهید از این طریق پشتیبان بگیرید، روی نوار لغزنده ضربه بزنید.
این نکته را نیز در نظر بگیرید که اگر مدت طولاتی است که از گوشی خود نسخه پشتیبان نگرفته اید و می خواهید به صورت فوری یک نسخه پشتیبان تهیه کنید، روی “Back Up Now” ضربه بزنید.
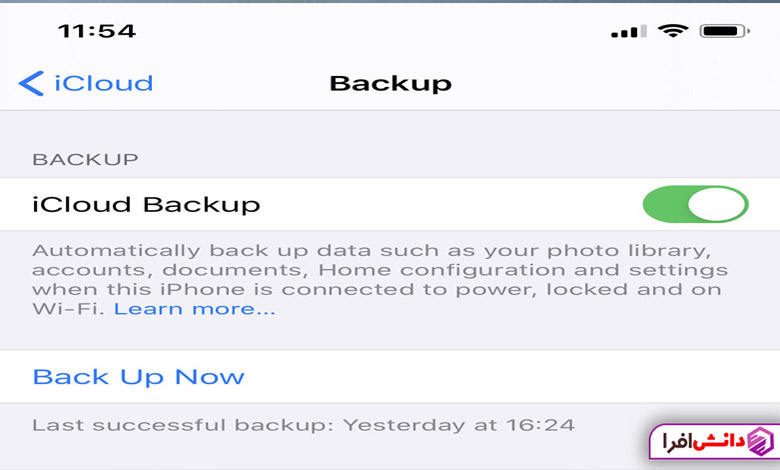
پشتیبان گیری از طریق iCloud ممکن است بیشتر از iTunes یا Finder طول بکشد، به خصوص اگر اولین بار است که این کار را انجام می دهید. بنابراین اگر عجله دارید، ممکن است بهترین گزینه نباشد.
آیفون جدید خود را روشن کنید و ویزارد راه اندازی را دنبال کنید
آیفون جدید خود را با فشار دادن و نگه داشتن (فقط برای یک یا دو ثانیه) دکمه روشن/خاموش در بالا یا سمت راست بالای دستگاه روشن کنید. پس از روشن شدن دستگاه، انگشت خود را به جایی بکشید که روی آن نوشته شده است “Slide to Set Up”. اپل اکنون شما را از طریق تعدادی از گزینه ها راهنمایی می کند.
ابتدا باید زبان خود را انتخاب کنید، سپس کشور یا منطقه خود را انتخاب کنید، به Wi-Fi متصل شوید، خدمات موقعیت مکانی را فعال کنید و سپس گزینه “Restore from iCloud Backup”، “Restore from iTunes Backup” یا “Set Up as New iPhone” را دریافت کنید. از آنجایی که یک نسخه پشتیبان دارید، گزینه مربوطه را انتخاب کنید.
نسخه پشتیبان را بازیابی کنید
اکنون بسته به روش پشتیبان گیری که استفاده کرده اید، آماده هستید تا داده هایی را که از آن ها پشتیبان گیری کرده اید، در دستگاه جدید خود کپی کنید.
هنگامی که فرآیند بازیابی کامل شد، دستگاه شما راه اندازی مجدد خواهد شد.
بازیابی از iTunes (یا Finder)
اگر از طریق iTunes بک آپ گرفته اید، آیفون خود را به کامپیوتری که در آن بک آپ گرفته اید وصل کنید. iTunes از شما می پرسد که آیا می خواهید از پشتیبان گیری بازیابی کنید یا به عنوان جدید تنظیم کنید. گزینه “Restore from this backup” را انتخاب کنید.
در حالی که فرآیند بازیابی در حال انجام است، نوار پیشرفت iTunes ممکن است متوقف شود – ممکن است فقط به زمان بیشتری نیاز داشته باشد، بنابراین گوشی خود را از برق جدا نکنید. پس از اتمام فرآیند، آیفون جدید شما راه اندازی می شود. برای همگام سازی موسیقی و سایر فایل های رسانه ای، دستگاه را به iTunes متصل نگه دارید.
مجدداً، اگر از macOS Catalina استفاده می کنید، در عوض از Finder استفاده خواهید کرد. به قسمت Locations در نوار سمت چپ نگاه کنید، روی تلفن خود کلیک کنید. در تب General، گزینه “Restore iPhone” را مشاهده خواهید کرد. این را کلیک کنید.
بازیابی از iCloud
اگر آیفون قدیمی شما در iCloud پشتیبان گیری شده است، حتی نیازی به اتصال آیفون خود به رایانه ندارید، اگرچه می خواهید آن را به منبع برق وصل کنید. همچنین باید در شبکه Wi-Fi باشد. هنگامی که از شما خواسته شد راه
اندازی کنید، “Restore from iCloud Backup” را انتخاب کنید، روی “next” ضربه بزنید و Apple ID و رمز عبور خود را وارد کنید. نسخه پشتیبان دستگاه قدیمی خود را انتخاب کنید و روی “Restore” ضربه بزنید. منتظر بمانید تا بازیابی دستگاه از پشتیبان به پایان برسد – مدت زمانی که طول می کشد به مقدار داده موجود در نسخه پشتیبان و سرعت اتصال اینترنت شما بستگی دارد.
انتقال اطلاعات از گوشی های غیر ios به ios
همانند سوئیچ از گوشی هوشمند به گوشی هوشمند در راهنمای بالا، اگر از نوع دیگری از گوشی هوشمند به آیفون می روید، ابتدا می خواهید از داده های تلفن موجود خود نسخه پشتیبان تهیه کنید. روش انجام این کار بسته به نوع تلفن شما متفاوت خواهد بود، بنابراین راهنمای مربوط به خود را در زیر جستجو کنید.
برای گوشی های اندروید
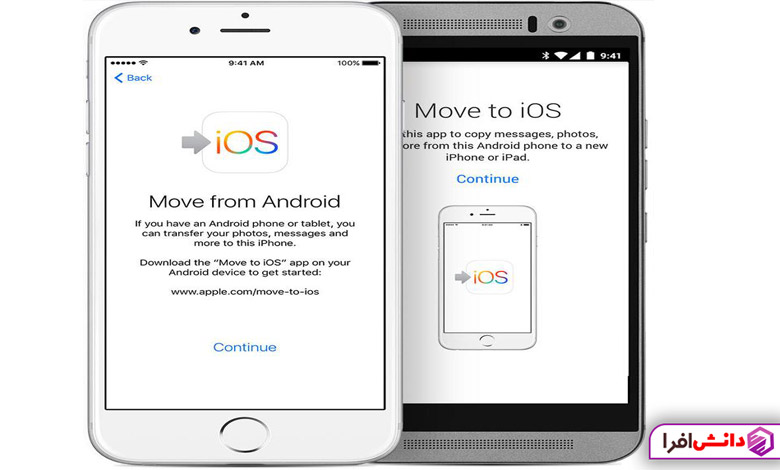
- به تنظیمات گوشی اندروید خود بروید.
- در بخش “System” یا “General Management” گزینه “Backup” یا “Backup & Reset” را انتخاب کنید.
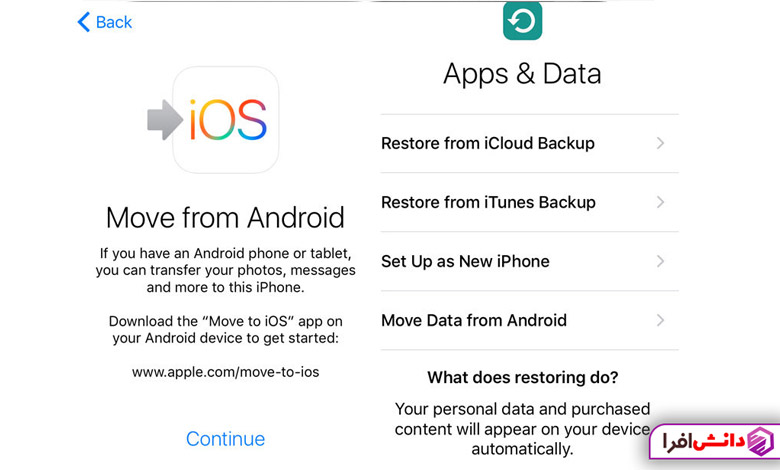 3. گزینه “Back up my data” یا “Backup account” را انتخاب کنید و یک حساب Google برای ذخیره نسخه پشتیبان انتخاب کنید.4
3. گزینه “Back up my data” یا “Backup account” را انتخاب کنید و یک حساب Google برای ذخیره نسخه پشتیبان انتخاب کنید.4
4. روی “Backup now” یا “Back Up Data” ضربه بزنید تا نسخه پشتیبان تهیه شود.
برای گوشی های ویندوز
- به تنظیمات گوشی ویندوز خود بروید.
- در بخش “Update & Security” گزینه “Backup” را انتخاب کنید.
- روی “More options” یا “Back up now” ضربه بزنید تا نسخه پشتیبان تهیه شود.
استفاده از Apple Move to iOS
از تهیه نسخه پشتیبان، از ابزار “Move to iOS” از اپل استفاده کنید. این اپلیکیشن از طریق Wi-Fi مستقیماً اطلاعات شما را از تلفن قدیمی به آیفون منتقل می کند. برای استفاده از این ابزار:
- در مرحله راه اندازی آیفون، در صفحه “Apps & Data” گزینه “Move Data from Android” را انتخاب کنید.
- در تلفن هوشمند قدیمی خود، اپلیکیشن “Move to iOS” را از فروشگاه Google Play دانلود و نصب کنید.
- با دنبال کردن دستورالعمل ها در هر دو دستگاه، از طریق اتصال Wi-Fi دو دستگاه، اطلاعات شما به آیفون منتقل خواهد شد.
تنظیم آیفون
پس از انتقال داده ها، آیفون شما به صورت خودکار بهترین تنظیمات را انجام می دهد. شما فقط باید به وسیله Apple ID خود وارد شوید و از خدمات ابری اپل بهره مند شوید.
این مراحل باید انتقال اطلاعات از گوشی هوشمند دیگر به آیفون را برای شما آسان کند..
آیفون خود را فعال کنید
با توجه به آماده بودن اطلاعات شما برای انتقال به آیفون جدید، می توانیم مراحل راه اندازی را ادامه دهیم.
روشن کردن آیفون
– آیفون خود را با فشار دادن دکمه روشن/خاموش روشن کنید.
– صفحه خوش آمدگویی ظاهر می شود و نوار لغزنده “Slide To Set Up” نمایش داده می شود.
تنظیمات اولیه
– زبان و کشور مورد نظر خود را انتخاب کنید.
– تصمیم بگیرید آیا خدمات موقعیت مکانی را فعال کنید یا خیر.
اتصال به Wi-Fi
– آیفون شبکه های Wi-Fi در اطراف خود را بررسی می کند. در صورت وجود یا ترجیح استفاده از داده تلفن همراه، روی دکمه “Next” ضربه بزنید.
تنظیمات دستگاه
– در این مرحله، می توانید آیفون خود را به عنوان یک دستگاه جدید تنظیم کنید. می توانید رمز عبور، شناسه چهره یا تاچ آیدی را تنظیم کنید.
انتقال اطلاعات از تلفن قدیمی
– اگر از حساب Gmail یا سرویس های دیگر برای ایمیل استفاده می کنید، آن حساب را به سادگی به آیفون اضافه کنید.
– برای حساب های Microsoft Exchange، Gmail، Yahoo، AOL یا Hotmail، از تنظیمات خودکار iOS استفاده کنید یا به صورت دستی حساب POP یا IMAP را تنظیم کنید.
انتقال مخاطبین
– اگر تلفن قدیمی شما دارای سیم کارت نانو است، می توانید مخاطبین را انتقال دهید.
– برای این کار، مخاطبین را روی نانو سیم کارت تلفن قدیمی تان کپی کرده و سپس در آیفون جدید، سیم کارت جدید را درج کنید.
همگام سازی موسیقی و فیلم
– از iTunes برای همگام سازی موسیقی، نمایش های تلویزیونی، فیلم ها و عکس ها استفاده کنید.
– در iTunes، آیفون خود را انتخاب کرده و موسیقی و فیلم های مورد نظر خود را انتخاب کنید.
همگام سازی عکس ها
– عکس ها را به برنامه Photos در مک یا پوشه Pictures در رایانه اضافه کرده و سپس آن ها را با آیفون همگام سازی کنید.
همگام سازی برنامه ها
– برنامه های ویندوز یا اندروید نمی توانند به طور مستقیم به آیفون منتقل شوند. در اپ استور، نسخه های معادل را برای برنامه های خود پیدا کنید.
این مراحل باید به شما کمک کنند تا آیفون جدید خود را به راحتی راه اندازی کنید و از اطلاعات و سرویس های مختلف استفاده کنید.
تنظیم Face ID
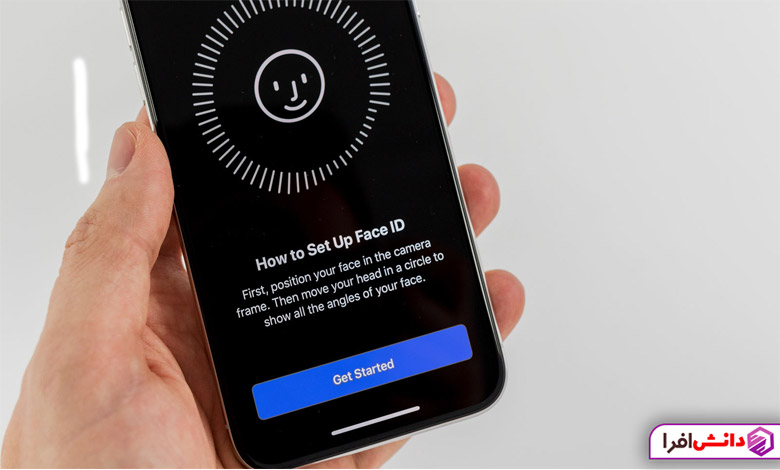
– اگر از یک آیفون X، XS، XS Max یا XR استفاده می کنید، می توانید Face ID را تنظیم کنید.
– به “Settings” بروید و در بخش “Face ID & Passcode” رمز عبور خود را وارد کنید. سپس روی “Enrol Face” ضربه بزنید.
– صورت خود را در قاب صفحه قرار داده و سر خود را به آرامی به اطراف حرکت دهید تا Face ID بتواند آن را اسکن کند.
– صبر کنید تا Face ID دوبار صورت شما را اسکن کند. در صورت لزوم، دستور می دهد که ناحیه های خاصی از صورت را دوباره اسکن کنید.
– پس از اتمام روی “Done” ضربه بزنید.
نکته مهم در آموزش تنظیمات آیفون
– برای افرادی که از دیگر نسخه های آیفون استفاده می کنند، امکانات Face ID ممکن است متفاوت باشد. در صورت نیاز به راهنمایی بیشتر، به منابع رسمی اپل مراجعه کنید.
این مراحل باید به شما کمک کنند تا پیامک ها و MMS های خود را نگه دارید و از امکانات امنیتی گوشی خود بهره مند شوید.
اکنون با iOS آشنا شوید
اکنون که گوشی جدید خود را دارید، می توانید به آموزش تنظیمات آیفون بپردازید. مدل های جدید آیفون و آی پد با iOS 13 یا نسخه های بالاتر عرضه می شوند. در زیر چند نکته برای شروع آشنایی با iOS آورده شده است:
صفحه اصلی
– با لمس صفحه نمایش، می توانید از صفحه اصلی دستگاه خود به صفحه دیگر منتقل شوید.
– با لمس طولانی بر روی آیکون ها، می توانید آنها را جابه جا کنید یا حذف کنید.
App Store
– اپ استور اپل، مکانی است که می توانید برنامه ها و بازی های جدید را بر روی دستگاه خود نصب کنید.
– با جستجو در اپ استور، می توانید به دنبال برنامه های مختلف بگردید.
تنظیمات
– در بخش تنظیمات، می توانید تنظیمات مربوط به دستگاه، اتصالات شبکه، اطلاعات شخصی، امنیت و بیشتر را مدیریت کنید.
اپل آیدی
– برای دسترسی به خدمات اپل مانند iCloud، App Store و iMessage، باید با اپل آیدی خود وارد شوید.
کمک و آموزش
– در تنظیمات، بخش “راهنما” یا “آموزش” را بررسی کنید تا از منابع آموزشی و کمک های مربوط به دستگاه خود بهره مند شوید.
مرورگر Safari
– Safari برنامه مرورگر اصلی iOS است. با آن می توانید از اینترنت جستجو کنید و وب سایت ها را باز کنید.
پیام رسان ها
– از اپلیکیشن Messages برای ارسال پیامک و تصاویر به دوستان و خانواده تان استفاده کنید.
دوربین
– از اپلیکیشن دوربین برای عکس برداری و فیلم برداری با دوربین دستگاه خود استفاده کنید.
با آموزش تنظیمات آیفون، می توانید از قابلیت های گوشی یا تبلت iOS خود به بهترین شکل استفاده کنید. به یاد داشته باشید که این تجربه به مرور زمان با کاربری بیشتر بهبود می یابد.
آموزش تنظیمات آیفون، خاموش کردن آیفون
در این بخش از آموزش تنظیمات آیفون به سراغ انواع مدل های خاموش کردن آیفون می پردازیم.
چگونه آیفون را با Face ID با استفاده از دکمه پاور خاموش کنیم
با استفاده از دو دکمه می توانید به راحتی آیفون X، 11، 12،13، 14 یا 15 سری آیفون خود را خاموش کنید.
برای خاموش کردن آیفون خود، دکمه Side (در سمت راست) و دکمه افزایش یا کاهش صدا (در سمت چپ) را همزمان فشار دهید و نگه دارید. هنگامی که گزینه “Slide to Power Off” روی صفحه ظاهر شد، انگشت خود را روی نماد روشن/خاموش در نوار لغزنده قرار دهید و آن را به سمت راست بکشید تا دستگاه خاموش شود.
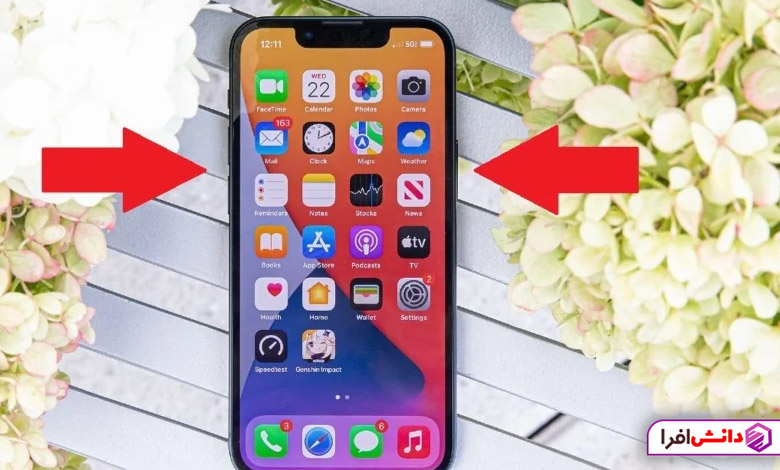
این تکنیک مخصوصاً در مواقعی که دستگاه به دلیل کندی یا اشکال قفل می شود واقعا مفید است. برای راه اندازی مجدد آیفون، کافی است دکمه پاور را فشار داده و نگه دارید تا دستگاه با لوگوی اپل بوت شود.
در نسخه های قدیمی تر آیفون مانند آیفون SE (نسل دوم)، 8، 7 و 6، می توانید با برداشتن آیفون از دستگاه حالت انتظار و فشار دادن و نگه داشتن دکمه پاور سمت راست، گزینه “Slide to Power Off” را مشاهده کنید و با کشیدن انگشت به سمت راست آن را خاموش کنید.
تنها برای راه اندازی مجدد آیفون، کافی است دکمه پاور را فشار دهید و نگه دارید تا گوشی شما راه اندازی مجدد شود.
نحوه خاموش کردن آیفون با استفاده از منوی تنظیمات (iOS 11 و جدیدتر)
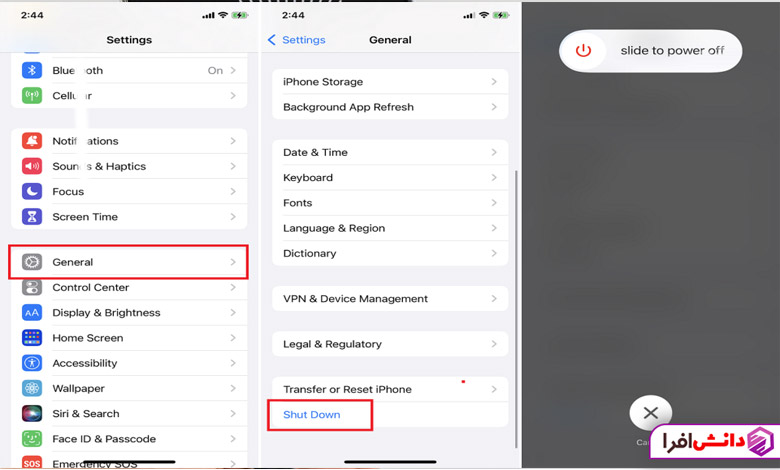
یکی دیگر از نکات آموزش تنظیمات آیفون کار با منوی تنظیمات است. آیفون هایی که از iOS 11 یا نسخه های جدیدتر استفاده می کنند، از طریق منوی تنظیمات است.
- در صفحه اصلی آیفون، به تنظیمات بروید.
- حالا به بخش “General” بروید.
- در این بخش، به پایین صفحه بروید و گزینه “Shut Down” (خاموش کردن) را بیابید.
- با لمس این گزینه، یک صفحه جدید ظاهر می شود که شما می توانید آیفون خود را خاموش کنید.
این روش نیز یک گزینه است که به شما امکان می دهد آیفون خود را به راحتی بدون نیاز به دکمه Side خاموش کنید.
چگونه آیفون را با استفاده از سیری خاموش کنیم
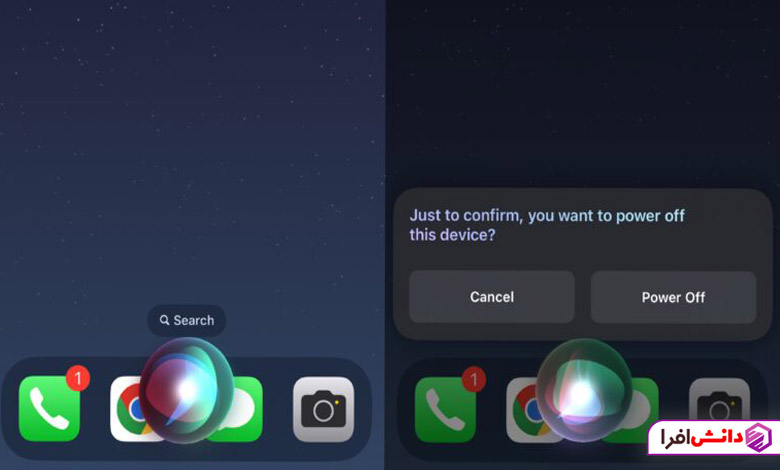
دستیار صوتی اپل، سیری، می تواند به شما کمک کند آیفون خود را خاموش کنید (iOS 15 یا بالاتر).
- با فشار طولانی دکمه Side یا فقط با گفتن “Hey Siri”، سیری راه اندازی کنید.
- سپس بگویید “Turn off my iPhone” یا دستور مشابه دهید.
- با گفتن “بله” تأیید کنید یا روی دکمه خاموش/روشن ضربه بزنید تا آیفون خاموش شود.
اگر صفحه نمایش گوشی شما کار نمی کند یا شکسته است، استفاده از سیری برای خاموش کردن آیفون بهترین گزینه است. این روش حتی زمانی که گوشی شما در حالت هواپیما باشد نیز کار می کند.
آموزش تنظیمات آیفون کار با Assistive Touch
یکی دیگر از نکات آموزش تنظیمات آیفون کارAssistive Touch است. هرچند نمی توانید از Assistive Touch برای خاموش کردن آیفون استفاده کنید، اما می توانید از این ابزار برای خاموش کردن و سپس روشن کردن خودکار دستگاه اپل استفاده کنید. راهنمای زیر را دنبال کنید:
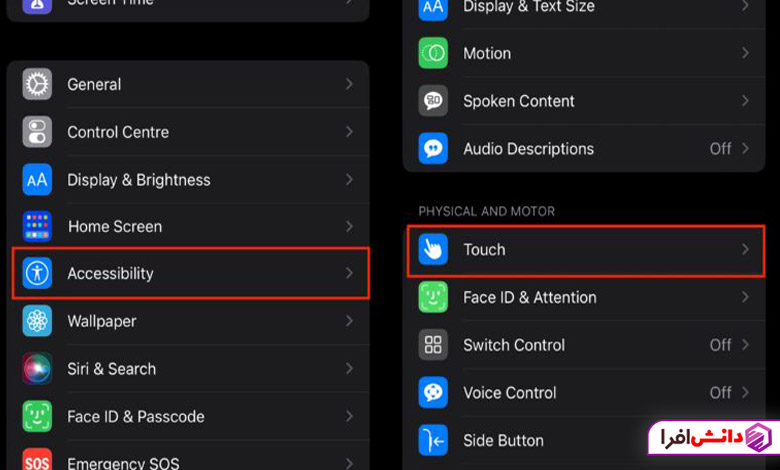
- به تنظیمات > Accessibility بروید.
- در بخش “Touch”، گزینه “Assistive Touch” را انتخاب کنید.
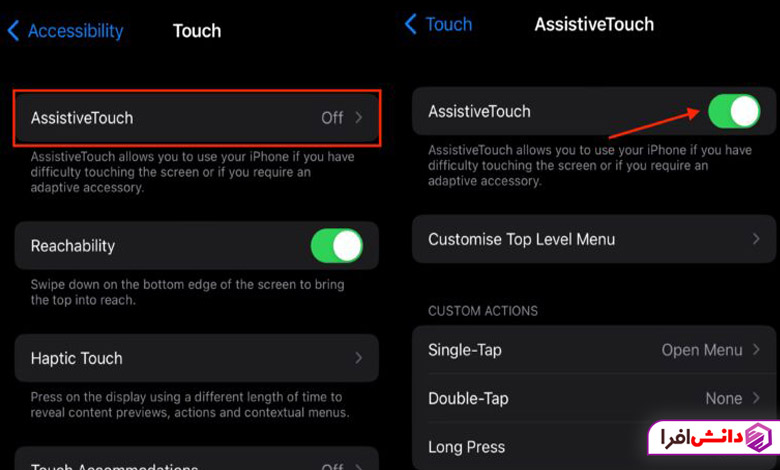
- کلید Assistive Touch را فعال کنید.
Assistive Touch حالا در آیفون شما فعال شده است. پس از فعال سازی، می توانید منوی سطح بالا را برای گزینه های میانبر در لمس کمکی سفارشی کنید و حتی در صورت نیاز، حرکات حرکتی سفارشی را اضافه کنید. می توانید از طریق یک دایره شناور روی صفحه نمایش به لمس کمکی دسترسی داشته باشید.
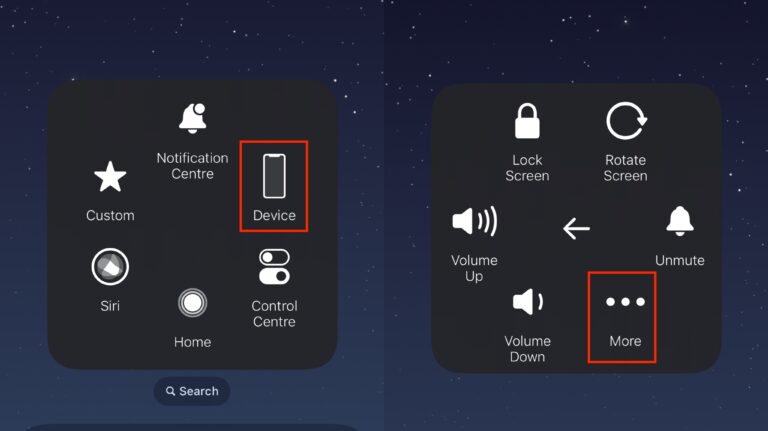
- روی دایره شناور روی صفحه ضربه بزنید و “Device” را انتخاب کنید.
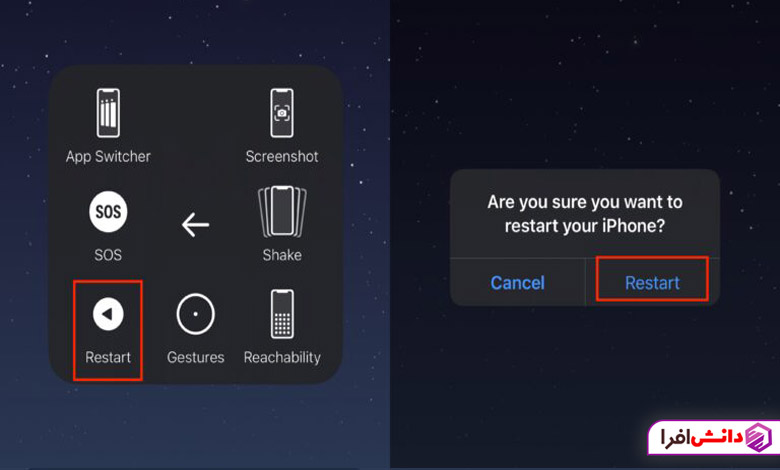
- با کلیک روی دکمه “Restart” در اعلان تأیید کنید.
با این کار، آیفون شما خاموش می شود و سپس به صورت خودکار دوباره روشن می شود.
به این ترتیب، با گامهای ساده و راهنمای جامع آموزش تنظیمات آیفون، آغاز به کار، و خاموش کردن گوشی آیفون آیفون آشنا شدید. حالا می توانید با خیال راحت پا به دنیای جذاب آیفون بگذارید.