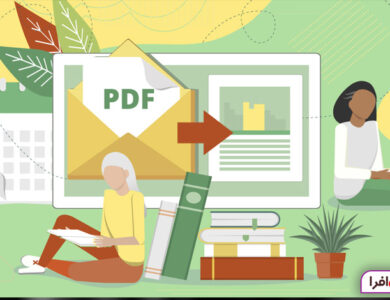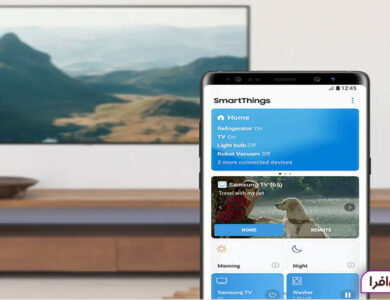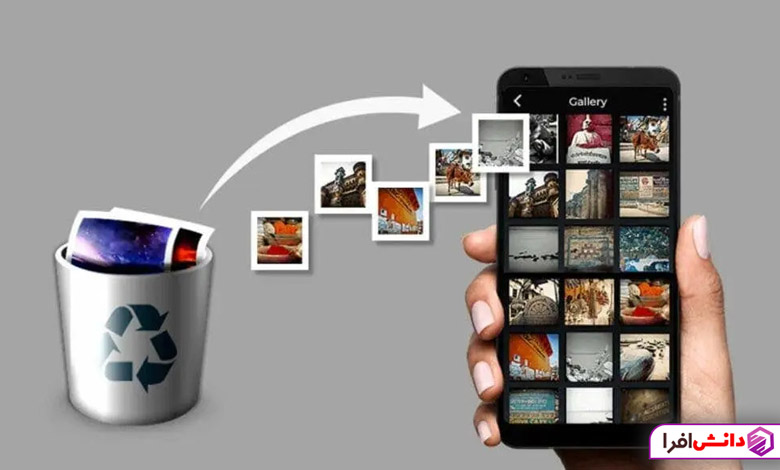
از دست دادن تصادفی عکسهای مهم اتفاقی بسیار رایج است – شاید میخواستید روی دکمه اشتراکگذاری ضربه بزنید، اما بهطور تصادفی روی دکمه حذف ضربه زدهاید، یا شاید در حال خلاص شدن از شر شلوغیها بودید و بهطور تصادفی برخی از عکسهای مهم را در این فرآیند حذف کردید. در بدترین سناریو، عکسهای شما در گالری هنگام انتقال به دستگاه دیگر خراب شدهاند. خوشبختانه، دستگاه اندرویدی یا iOS شما روشهای مختلفی را برای بازیابی عکسهای پاکشده دائمی ارائه میدهد. در اینجا، به روشهای متعددی میپردازیم که از طریق آنها میتوانید عکسهای حذف شده را از گالری خود بازیابی کنید.
چگونه عکسهای پاکشده را از گالری گوشی اندرویدی بازیابی کنیم؟
دو روش اصلی برای بازیابی تصاویر پاکشده از گالری در دستگاههای اندرویدی وجود دارد. روش اول شامل جستجوی عکسهای پاکشده در بخش سطل زباله برنامه گالری یا مدیریت فایل است.
اگر این روش جواب نداد، نرمافزارهای بازیابی رایگان و پولی در فروشگاه Google Play و همچنین در ویندوز موجود است که میتوانید از آنها برای بازیابی فایلها استفاده کنید.
چگونه عکسهای پاکشده را از سطل زباله گالری بازیابی کنیم؟
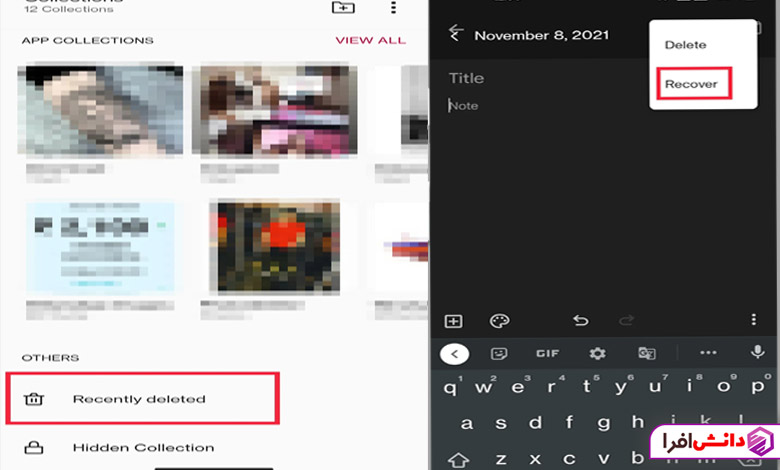
اگر بهطور تصادفی عکسهایی را در دستگاه اندرویدی خود حذف کردهاید، اولین کاری که باید انجام دهید این است که به دنبال پوشه «Trash»، «Bin» یا «Recently Deleted» بگردید.
اکثر برنامههای گالری برای این موقعیت دقیق، یک سطل بازیافت دارند. با این حال، مراحل دسترسی به پوشه میتواند بسته به سازنده دستگاه شما متفاوت باشد. بهعنوانمثال، برنامه گالری سیستم در دستگاههای OnePlus دارای پوشه «Recently Deleted» در زیر تب Collections است. برای دسترسی به آن، باید برنامه را باز کنید، انگشت خود را به راست بکشید تا به تب Collections برسید و به پایین اسکرول کنید تا گزینه Recently Deleted را در زیر Others پیدا کنید. در اینجا، شما میتوانید عکس را بازیابی یا برای همیشه حذف کنید.
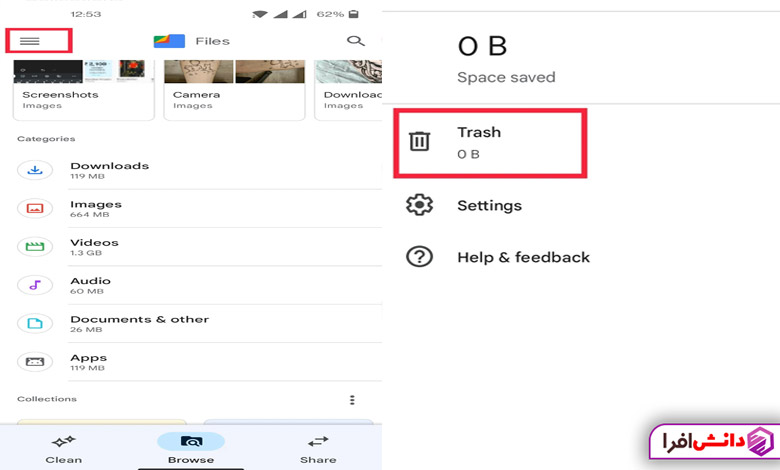
عکسها یا ویدیوهای حذفشده به مدت 30 روز در پوشه Recently Deleted وانپلاس باقی میمانند و سپس خود را حذف میکنند. این تقریباً در مورد همه برنامههای گالری صدق میکند. بهعنوانمثال، پوشه Trash در برنامه Gallery شیائومی نیز حداکثر 30 روز عکسهای حذفشده را نگه میدارد. برای دستگاههای شیائومی، این پوشه در بخش آلبوم قرار دارد. برخی از برنامههای مدیریت فایل مانند Files Go از گوگل نیز دارای پوشه Trash برای بازیابی عکسهای حذفشده در اندروید هستند. پوشه زباله در منوی Files Go در سمت چپ قرار دارد.
چگونه عکسهای حذفشده را از Google Photos بازیابی کنیم؟
مشابه برنامههای گالری سیستم، Google Photos همچنین دارای یک پوشه زباله است که تصاویر و ویدیوها پس از حذف در آن ذخیره میشوند. ازآنجاییکه Google Photos یکی از محبوبترین برنامههای گالری است، منطقی است که بخواهید بدانید که چگونه عکسها را در برنامه Google Photos بازیابی کنید. برای بازیابی عکسهای ازدسترفته در برنامه Google Photos، این مراحل را دنبال کنید:
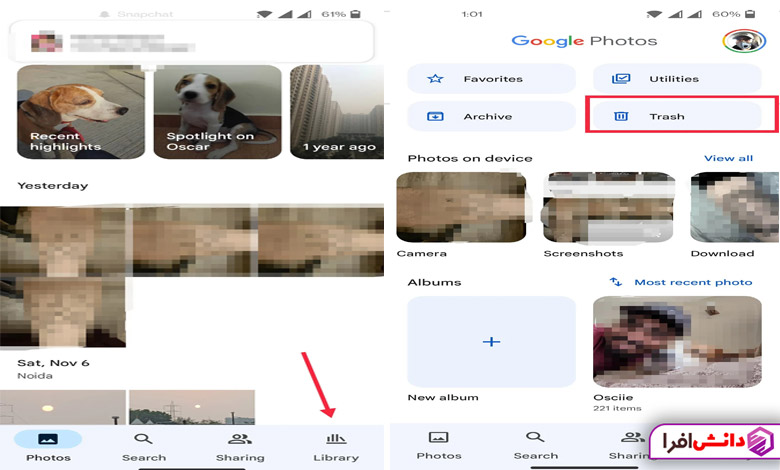
- برنامه Google Photos را باز کنید.
- روی Library در پایین سمت راست ضربه بزنید.
- گزینه Trash را انتخاب کنید.
- عکسهایی را که میخواهید بازیابی کنید انتخاب کنید.
- روی Restore ضربه بزنید.
بازیابی عکسهای گمشده از Dropbox
میتوانید فایلها یا پوشههای حذفشده را بازیابی کنید؛ مراحل زیر را دنبال کنید:
وارد حساب Dropbox خود شوید.
از نوار کناری، گزینه “Deleted Files” را انتخاب کنید.
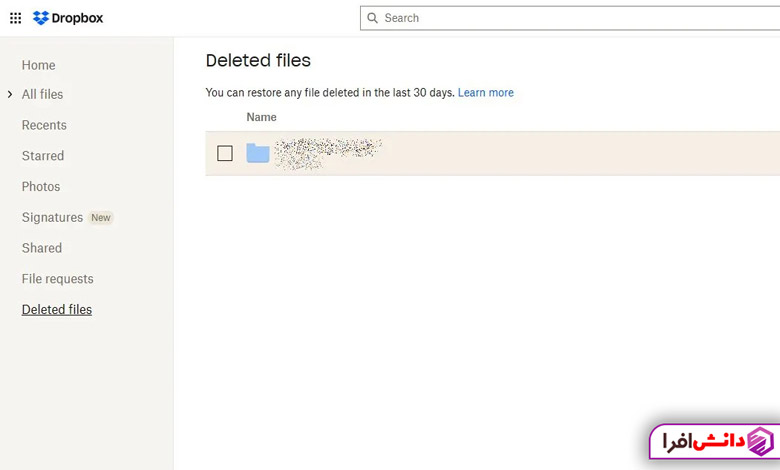
روی نام فایل یا پوشهای که میخواهید بازیابی کنید کلیک کنید. همچنین میتوانید چندین فایل یا پوشه را نیز انتخاب کنید.
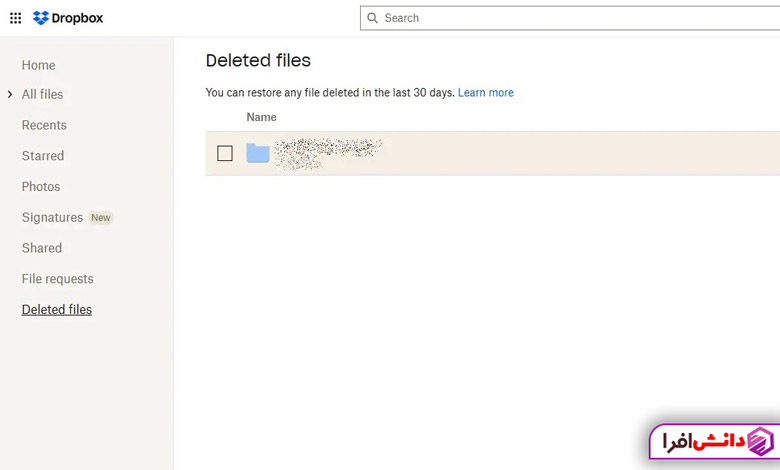
روی دکمه “Restore” کلیک کنید
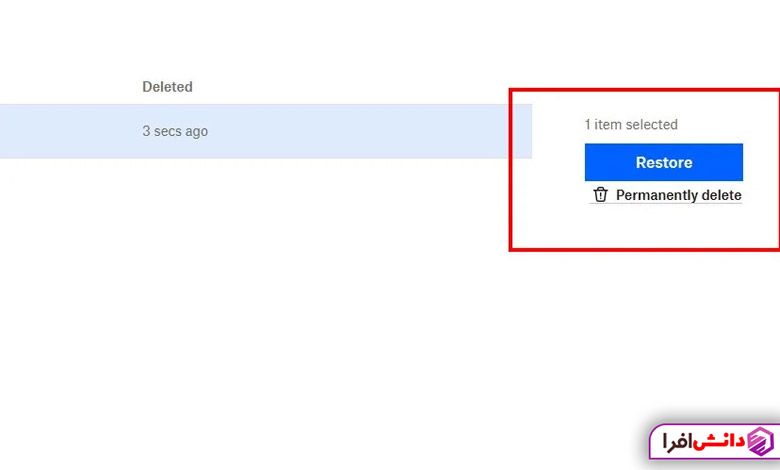
بازیابی فایلهای بزرگتر ممکن است کمی طول بکشد.
بازیابی از Microsoft OneDrive
برای بازیابی فایلهای حذف شده از Microsoft OneDrive، مراحل زیر را دنبال کنید:
به وبسایت OneDrive بروید: https://onedrive.live.com/
به حساب کاربری خود وارد شوید.
گزینه Recycle Bin را از پنل کناری انتخاب کنید.
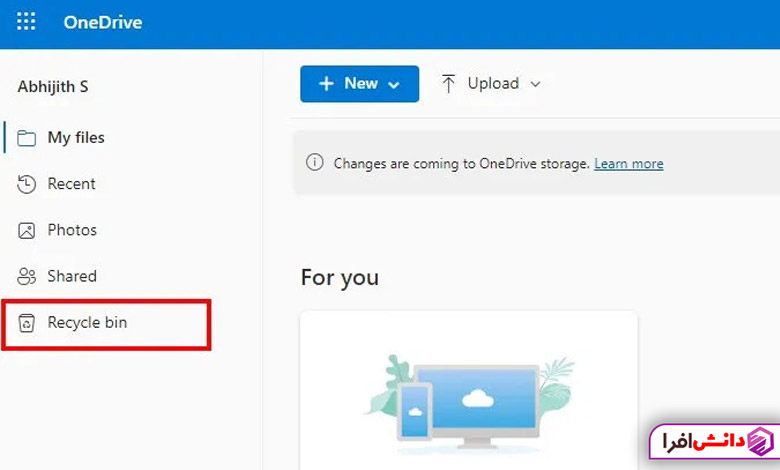
عکس یا فایلی را که میخواهید بازیابی کنید انتخاب کنید.
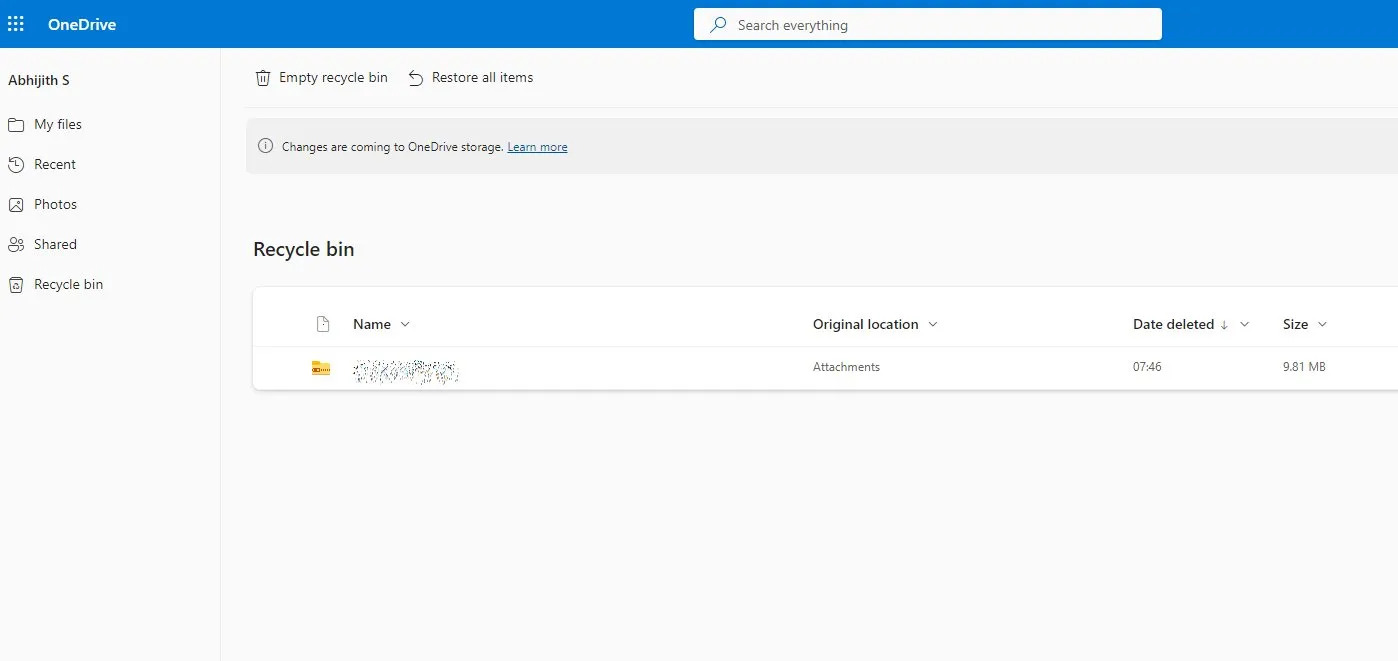
روی دکمه Restore در نوار منو کلیک کنید. این کار فایلهای حذف شده را به مکان اصلی خود باز میگرداند.
چگونه عکسهای حذف شده از فضای ابری را به گالری بازیابی کنیم؟
اگر بهطور تصادفی عکسهایی را از دستگاه خود حذف کردهاید، ممکن است آنها در فضای ذخیرهسازی ابری موجود باشند. اکثر سرویسهای ذخیرهسازی ابری دارای ویژگی پشتیبانگیری خودکار هستند که در آن همه عکسها و فایلهای دیگر به طور خودکار پشتیبانگیری میشوند. بهعنوانمثال، اگر از فضای ذخیرهسازی ابری شیائومی استفاده میکنید، تمام عکسهای حذفشده تصادفی را در فضای ذخیرهسازی ابری پیدا خواهید کرد که از آنجا میتوانید فایلها را بازیابی کنید. اگر از Google Photos Backup استفاده میکنید، عکسهای حذفشده از هر برنامه گالری شخص ثالث در فضای ذخیرهسازی ابری Google شما باقی میماند.
نحوه بازیابی عکسهای حذف شده با استفاده نرم افزار ریکاوری عکس
روش دیگری که میتوانید عکسهای حذفشده را بازیابی کنید، استفاده از یک برنامه بازیابی است. در حال حاضر، تعداد زیادی برنامه بازیابی وجود دارد. EaseUS data recovery و Dr.Fone از محبوبترین آنها هستند. پس از اینکه عکسها را گم کردید، کافی است دستگاه خود را از طریق کابل USB به کامپیوتر متصل کنید. ابزار بازیابی را باز کنید و دستورالعملهای روی صفحه را دنبال کنید.
علیرغم آنچه نرمافزار بازیابی ممکن است ادعا کند، هیچ تضمینی وجود ندارد که این ابزار بتواند عکسهای ازدسترفته شما را بازیابی کند. فایلهای حذف شده برای مدت کوتاهی در حافظه دستگاه شما باقی میمانند تا با دادههای جدید بازنویسی شوند. اگر فایلها را در کارت microSD ذخیره میکنید، شانس زیادی برای بازیابی عکسها دارید زیرا میتوانید با بیرون آوردن کارت حافظه، فرآیند بازنویسی را متوقف کنید.
بازیابی عکس های پاک شده از حافظه ابری به گالری
اگر به طور تصادفی عکسهایی را از دستگاه خود پاک کردهاید، ممکن است در فضای ذخیرهسازی ابری موجود باشند. اکثر سرویسهای ذخیرهسازی ابری دارای ویژگی پشتیبانگیری خودکار هستند که در آن همه عکسها و فایلهای دیگر به طور خودکار پشتیبانگیری میشوند. به عنوان مثال، اگر از فضای ذخیرهسازی ابری Xiaomi استفاده میکنید، تمام عکسهای حذف شده تصادفی را در فضای ذخیرهسازی ابری پیدا خواهید کرد که از آنجا میتوانید فایلها را بازیابی کنید. اگر از Google Photos Backup استفاده میکنید، عکسهای حذف شده از هر برنامه گالری شخص ثالث در فضای ذخیرهسازی ابری Google شما باقی میماند.
بازیابی عکس های حذف شده با نرم افزار ریکاوری عکس
یکی دیگر از راههای بازیابی عکسهای حذف شده، استفاده از یک برنامه بازیابی است. EaseUS data recovery و Dr. Fone از محبوب ترین ها هستند. پس از گم شدن عکس ها، دستگاه خود را از طریق کابل USB به کامپیوتر وصل کنید. ابزار بازیابی را باز کنید و دستورالعمل های روی صفحه را دنبال کنید.
با وجود آنچه نرم افزار بازیابی ممکن است ادعا کند، هیچ تضمینی وجود ندارد که این ابزار بتواند عکس های از دست رفته شما را بازیابی کند. فایلهای حذف شده برای مدت کوتاهی در حافظه دستگاه شما باقی میمانند تا اینکه با دادههای جدید بازنویسی شوند. اگر فایلها را در کارت microSD ذخیره میکنید، شانس زیادی برای بازیابی عکسها دارید، زیرا میتوانید با بیرون آوردن کارت حافظه، فرآیند بازنویسی را متوقف کنید.
بازیابی عکس های حذف شده در آیفون
همانند اندروید، آیفونها نیز یک پوشه Recently Deleted در برنامه Photos داخلی خود ارائه میدهند. عکسهایی که ممکن است بهطور تصادفی حذف کرده باشید، در آنجا قرار میگیرند و به مدت 30 روز در آنجا میمانند. پس از آن، عکس ها و فیلم ها به طور خودکار حذف می شوند.
برای بازیابی عکس ها در آیفون و آی پد، باید این کار را انجام دهید:
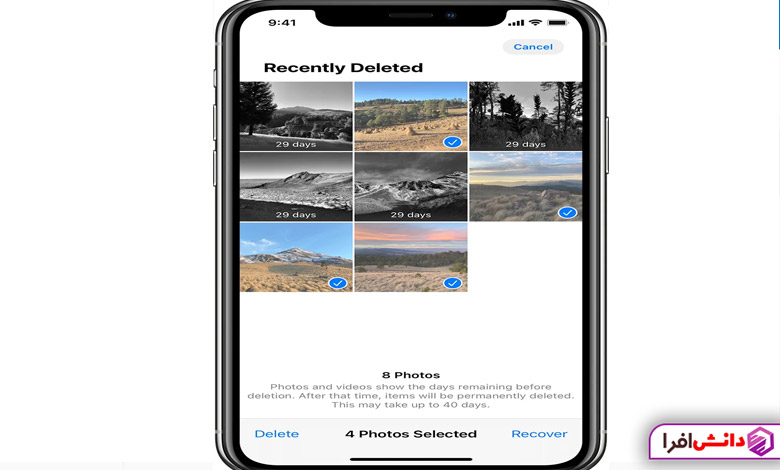
- برنامه Apple Photos را انتخاب کنید.
- وارد بخش آلبوم بروید. به پایین اسکرول کنید و روی Recently Deleted ضربه بزنید
- روی Select در گوشه سمت راست بالا ضربه بزنید. عکس ها و ویدیوهایی را که می خواهید بازیابی کنید انتخاب کنید و روی Restore ضربه بزنید.
بازیابی عکسهای پاکشده از iCloud
کاربران اپل میتوانند عکسهای حذف شده را از نسخه پشتیبان iCloud نیز بازیابی کنند. این روش در مواردی مفید است که نمیتوانید عکس حذف شده را در پوشه Recently Deleted پیدا کنید. با این حال، این روش بدون اشکال نیست.
اول اینکه این روش فقط در صورتی کار می کند که از عکس ها در فضای ابری نسخه پشتیبان تهیه کنید.
ثانیاً، نسخه پشتیبان تمام دادههای دستگاه شما را با دادههای ذخیره شده در نسخه پشتیبان جایگزین میکند. اگر یک نسخه پشتیبان نسبتاً جدید دارید، مشکلی نخواهد بود زیرا احتمالاً داده های جدید زیادی ندارید.
اگر پس از آخرین نسخه پشتیبان، دادههای جدید زیادی در دستگاه خود ذخیره کردهاید، میتوانید یک نسخه پشتیبان جدید ایجاد کنید. پس از اینکه موفق به بازیابی تمام عکس ها و ویدیوهای مهم شدید، آنها را به حافظه خارجی ارسال کنید و دستگاه خود را به آخرین نسخه پشتیبان آیفون خود بازگردانید. به این ترتیب، هیچ یک از آخرین داده های خود را از دست نخواهید داد و همچنان موفق به بازیابی عکس های حذف شده خواهید شد.
در نهایت برای بازیابی عکسهای پاکشده از نسخه پشتیبان iCloud مراحل زیر را انجام دهید:
- ابتدا باید دستگاه را به تنظیمات کارخانه بازنشانی کنید. به تنظیمات آیفون خود بروید. روی General > Reset > Erase All Content and Settings ضربه بزنید.
- فرآیند راه اندازی اولیه آیفون را دنبال کنید.
- Restore from iCloud Backup را از صفحه Apps and Data انتخاب کنید.
- اعتبار ورود iCloud خود را وارد کنید و از لیست پشتیبان ها یکی را انتخاب کنید.
- ببینید که آیا عکس های گم شده بازیابی شده اند یا خیر.
بازیابی عکسهای پاکشده در اندروید بدون روت
اگر گوشی اندرویدی دارید و به روت دسترسی ندارید، همچنان میتوانید فایلهای حذف شده خود را بازیابی کنید. در اینجا نحوه انجام این کار آمده است.
پشتیبان گیری و بازیابی
اگر Android Backup را روشن کردهاید، میتوانید با استفاده از ویژگی Backup and Restore داخلی، عکسهای حذف شده را بازیابی کنید.
ممکن است برخی از گوشیهای اندرویدی این گزینه را نداشته باشند، بنابراین این ویژگی به مدل و مدل گوشی اندرویدی شما بستگی دارد.
در اینجا نحوه بازیابی عکس های خود از اندروید آمده است:
- به تنظیمات گوشی خود بروید.
- روی حساب ضربه بزنید.
- در صورت درخواست به حساب Google خود وارد شوید.
- به دنبال گزینه های Backup and Restore بگردید.
- برای بازیابی داده های خود روی دکمه Restore کلیک کنید.
بازیابی مستقیم از کارت SD
اگر تصاویر و ویدیوهای خود را در کارت SD خارجی گوشی خود ذخیره کرده اید، می توانید آن را از دستگاه خود خارج کرده و تصاویر حذف شده را با استفاده از ابزارهای دسکتاپ مانند: Disk Drill, MiniTool, Recuva, SanDisk RescuePRO, Reno Recover بازیابی کنید.
بازیابی عکس های حذف شده واتساپ
گاهی اوقات به طور تصادفی عکسی را از چت واتساپ خود حذف می کنید که ضروری است. در این سناریو، بازیابی عکسهای حذف شده میتواند دردسرساز باشد. با این حال، اگر به شما بگوییم که راههای خاصی برای بازیابی عکسهای حذف شده واتساپ وجود دارد، چه؟ در این بخش، در مورد راه های مختلف بازیابی تصاویر حذف شده واتساپ به شما خواهیم گفت.
بازیابی عکس های حذف شده واتساپ از گالری
یکی از سادهترین راهها برای بازیابی تصویر واتساپ، از برنامه گالری گوشی هوشمند شما است. واتساپ به طور خودکار تصاویر را از چت های شما در حافظه دستگاه شما دانلود می کند. بنابراین، اگر به طور تصادفی عکسها را از چت حذف کردهاید، میتوانید برای بازگرداندن تصاویر به گالری خود نگاه کنید.
بازیابی عکسهای پاکشده واتساپ از پشتیبان گیری واتساپ
در ادامه، راه دیگر برای بازیابی تصاویر حذف شده واتساپ، استفاده از پشتیبان واتساپ است. این برنامه به طور مکرر یک نسخه پشتیبان ایجاد می کند. بنابراین، اگر عکس را پس از پشتیبان گیری حذف کرده اید، می توانید آن را برگردانید. برای انجام این کار، ابتدا باید برنامه را حذف کنید و آن را با نسخه پشتیبان مجدداً نصب کنید. با این کار می توانید تصاویر حذف شده را دریافت کنید.
بازیابی عکس های حذف شده واتساپ از حافظه تلفن در اندروید
واتساپ هر تصویری را که ارسال یا دریافت می کنید در حافظه گوشی شما ذخیره می کند. با این حال، این ویژگی فقط برای اندروید کار می کند. واتساپ اساساً یک پوشه خاص به نام Media ایجاد می کند که در آن تمام تصاویر، گیف ها، فیلم ها، اسناد و موارد دیگر را ذخیره می کند.
بنابراین، اگر عکسها را از واتساپ حذف کردهاید، احتمال زیادی وجود دارد که این تصاویر را در این بخش دریافت کنید. برای دسترسی به آن، باید به حافظه داخلی > واتساپ > رسانه > تصاویر واتساپ بروید و تصاویری را که حذف کرده اید جستجو کنید.
بازیابی عکس های حذف شده واتساپ از دیگران
در برخی موارد، تصاویر را از شخص دیگری ارسال یا دریافت کرده اید. بنابراین، اگر به طور تصادفی عکسها را از حساب واتساپ خود حذف کردهاید، همیشه میتوانید از آن شخص بخواهید که چت واتساپ خود را برای تصویر بررسی کند. اگر آنها آن را داشته باشند، می توانند به راحتی آن را برای شما ارسال کنند و سپس می توانید آن را در تلفن خود ذخیره کنید.
بازیابی عکسهای پاکشده از کامپیوتر ویندوزی
در این بخش، یک روش برای بازیابی عکسهای حذف شده روی کامپیوتر یا لپتاپ ویندوزی را بررسی میکنیم. در میان تمام روشها، استفاده از نرمافزار بازیابی داده حرفهای برای بازیابی عکسهای حذفشده موثرترین راه است.
بازیابی عکسهای پاکشده با نرمافزار بازیابی عکس
استفاده از نرمافزار بازیابی عکس کارآمدترین روش برای بازیابی تصاویر حذفشده در ویندوز است. ما به شدت به شما EaseUS Data Recovery Wizard را پیشنهاد میکنیم که بیش از یک دهه است که در بازار خدمت میکند.
این نرمافزار، فناوری پیچیده بازیابی داده را به سه کلیک ساده برای استفاده مشتریان تبدیل میکند. علاوه بر سهولت استفاده، این نرمافزار رایگان بازیابی داده به اندازه نمایشگرهای زیر همهکاره است:
- پشتیبانی از فرمتهای مختلف عکس، مانند JPG، PNG، GIF، CR2، NEF و سایر فرمتهای تصویری.
- بازیابی عکسهای حذف شده از لپتاپ، کارتهای حافظه، فلش مموری، دوربینهای دیجیتال و دوربینهای فیلمبرداری.
- پشتیبانی از بازیابی عکس برای حذف ناگهانی، فرمت کردن، خرابی هارد دیسک، حملات ویروس و خرابی سیستم در شرایط مختلف.
بعد از اینکه به اندازه کافی در مورد این نرمافزار بازیابی عکس یاد گرفتید، مراحل بازیابی تصاویر حذف شده را دنبال کنید:
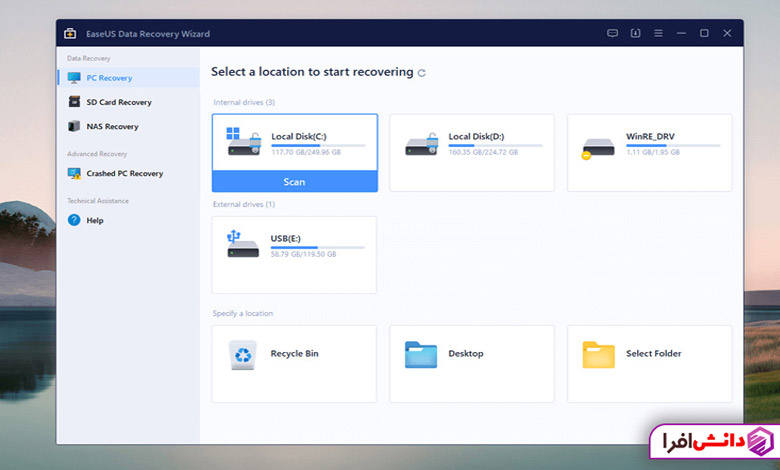
مرحله 1. در صفحه اصلی ابزار بازیابی عکس EaseUS، میتوانید مکانی را برای اسکن انتخاب کنید. اگر میخواهید تصاویر حذف شده را از دیسکهای خارجی یا کارتهای SD اندروید بازیابی کنید، به یاد داشته باشید که دیسک را از قبل وصل کنید.
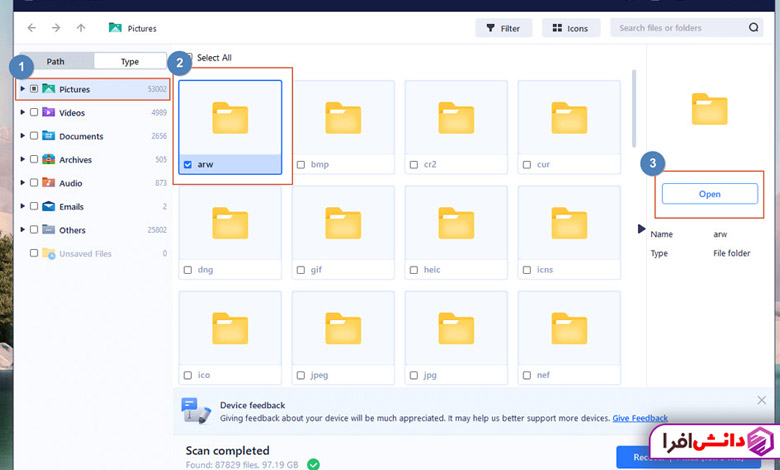
مرحله 2. «نوع» > «تصاویر» را انتخاب کنید تا تمام عکسهای حذف شده در دستگاه ذخیرهسازی پیدا شوند. اگر میخواهید نوع خاصی از عکس را بازیابی کنید، پوشه مربوطه را باز کنید.
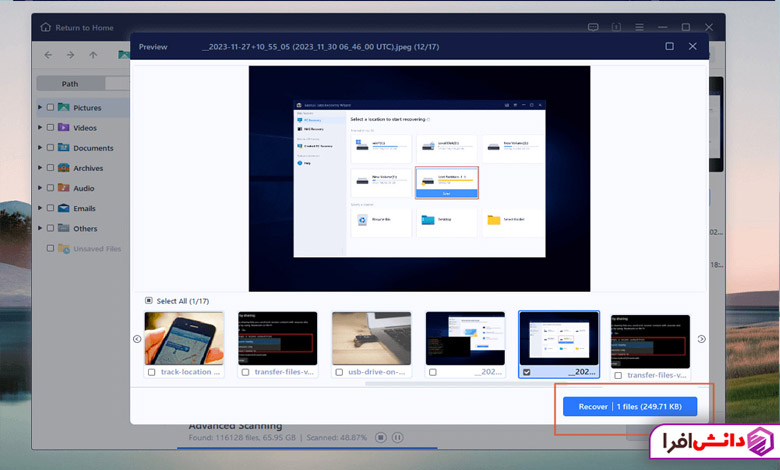
مرحله 3. روی دکمه پیشنمایش کلیک کنید تا پنجره پیشنمایش باز شود و میتوانید عکسها را در اینجا انتخاب کنید. هر عکسی را که میخواهید بازیابی کنید علامت بزنید و برای ذخیره آنها “بازیابی” را انتخاب کنید.
نکاتی برای جلوگیری از گم شدن عکس ها و تصاویر
بهتر است پیش از اینکه به دنبال راهی برای برگرداندن عکس های حذف شده باشید، پیشنهاد می کنیم به دنبال راهی برای حفظ عکس ها باشید. هیچ روش بازیابی کاملی وجود ندارد و ممکن است با وجود تلاش های فراوان، عکس های حذف شده همچنان غیرقابل بازیابی باشند. چرا زمانی را صرف بازیابی داده ها کنیم که می توان کارهای مفیدتری انجام داد؟ انجام برخی اقدامات احتیاطی ساده و منطقی می تواند به شما کمک کند از استرس از دست دادن تصاویر جلوگیری کنید. در اینجا چند نکته برای کمک به شما برای جلوگیری از این نوع فاجعه آورده شده است.
تهیه نسخه پشتیبان
اهمیت تهیه نسخه پشتیبان از عکسهایتان به طور منظم را نمیتوان نادیده گرفت. چه از ابزارهای داخلی سیستم عامل خود، ابزارهای پشتیبان شخص ثالث یا فضای ابری استفاده کنید، محافظت از تصاویر خود با ایجاد نسخههای پشتیبان یک روش توصیه شده است که باید آن را بپذیرید. میتوانید تصمیم بگیرید که بهصورت هفتگی یا ماهانه از فایلهای خود نسخه پشتیبان تهیه کنید و باید در نظر داشته باشید که پس از بازگشت از یک رویداد مهم، بلافاصله از عکسها کپی بگیرید. همچنین باید قبل از هر گونه ارتقاء سیستم یا نصب نرم افزار جدید، نسخه پشتیبان تهیه شود.
ایجاد پارتیشن های متعدد
جدا نگه داشتن عکسهایتان از سایر فایلها راه دیگری برای محافظت از آنهاست. ممکن است با نگه داشتن آنها در پوشه خود این کار را انجام داده باشید، اما میتوانید با ایجاد پارتیشنهای متعدد در رسانه ذخیرهسازی خود، این محافظت را به سطح دیگری ببرید. این کار میتواند احتمال فرمت کردن تصادفی پارتیشنی که حاوی تصاویر شماست را کاهش دهد. همچنین میتوانید از یک پارتیشن اضافی برای نگهداری عکسهای تکراری برای محافظت در برابر حذف تصادفی فایل استفاده کنید.
هرگز عکس های جدید را در محلی که حاوی تصاویر از دست رفته است قرار ندهید
هنگامی که با سناریوی از دست دادن عکس مواجه میشوید، بسیار مهم است که استفاده از دستگاهی که حاوی فایل های از دست رفته است را متوقف کنید. دلیل این امر این است که وقتی فایلها حذف میشوند یا یک دیسک فرمت میشود، دادهها تا زمانی که بازنویسی شوند، همچنان روی دستگاه وجود دارند. اگر روی دستگاه بنویسید، ممکن است قبل از اینکه فرصتی برای استفاده از نرم افزار بازیابی داده برای بازگرداندن تصاویر حذف شده داشته باشید، فایل های از دست رفته را بازنویسی یا خراب کنید.
آپلود خودکار عکس ها در فضای ابری
بسیاری از دستگاه های تلفن همراه این قابلیت را دارند که بلافاصله عکس های دیجیتال شما را به فضای ابری ارسال کنند. این کار یک نسخه پشتیبان از عکسهای حذف شده ارائه میدهد که فراتر از دستگاه شما گسترش مییابد و نیاز به کپی دستی دادهها را از بین میبرد. استفاده از این استراتژی نیاز به فضای ذخیره سازی اضافی برای پشتیبان گیری را از بین می برد زیرا می توانید به راحتی از طریق ارائه دهنده فضای ابری خود ظرفیت را اضافه کنید. سرویسهایی مانند Google Photos و iCloud ذخیره ایمن تصاویر شما را در فضای ابری آسان میکنند.
قبل از حذف فایل ها بیشتر فکر کنید
یکی از رایج ترین دلایل از دست دادن عکس ها خطای انسانی است. فشار دادن دکمه اشتباه یا فرمت کردن یک پارتیشن مهم بسیار آسان است. ایجاد پارتیشنهای متعدد همانطور که قبلاً توضیح داده شد ممکن است به کاهش خطر کمک کند، اما در واقع به عهده فرد است که از دادههای خود محافظت کند. قبل از زدن دکمه حذف دوبار فکر کنید و مطمئن شوید که واقعاً میخواهید عملیات را انجام دهید. صرف چند ثانیه برای تأیید کارتان میتواند در زمان زیادی که صرف بازیابی از اشتباهتان میشود، صرفهجویی کند.