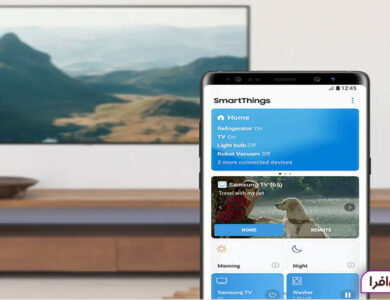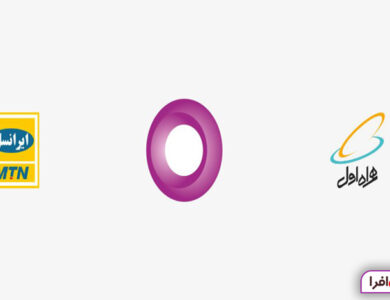چگونه برای لپ تاپ و کامپیوتر رمز بگذاریم | ویندوز 7، 10 و 11
3 روش برای رمز گذاری روی لپتاپ و کامپیوتر ویندوز
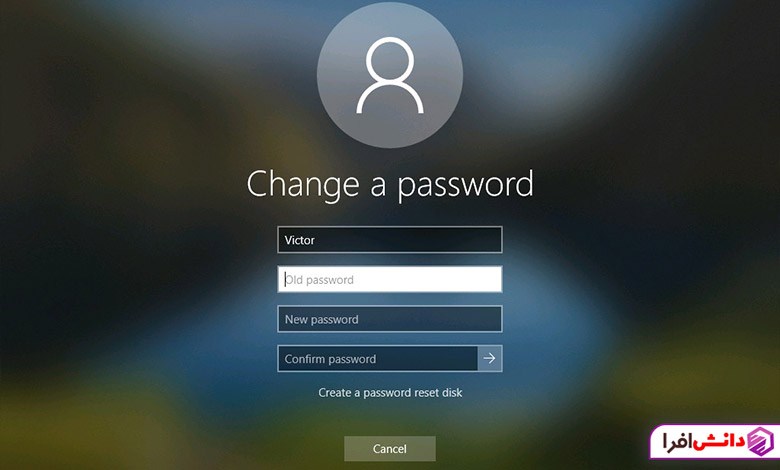
تا به حال چیزی از رمز گذاشتن برای لپ تاپ شنیده اید؟ اجازه دهید این طور برایتان توضیح دهیم. رایانههایی که در زندگی روزمره یا کاری خود استفاده میکنیم، معمولاً شامل اطلاعات حساس و فایلهای مهمی هستند که نمیخواهیم دیگران به آنها دسترسی داشته باشند. به خصوص اگر این دسترسی بدون اطلاع یا اجازه ما صورت گیرد. همچنین مرورگر های سیستم ممکن است حاوی تعدادی حساب شخصی و حساب های کاری باشد که با وارد شدن به سیستم می توان به آنها دسترسی داشت. مانند: حساب ایمیل، حساب فیس بوک، حساب توییتر، حساب ذخیرهسازی ابری، و گاهی اوقات حساب های کاربری مثل تلگرام و واتساپ.
این به این معناست که دسترسی به محتوای لپ تاپ ما میتواند حریم خصوصی ما را نقض کند و باعث ناراحتی، آزارو حتی تهدید و اخاذی شود.
به منظور حفاظت از اطلاعات شخصی و فایلهای مهم در رایانه خود، میتوانید اقدامات زیر را انجام دهید:
1. رمز عبور سیستم عامل را تنظیم کنید.
2. قفل صفحه را به صورت خودکار فعال کنید.
رمز عبور سیستم عامل مفید است تا هنگامی که کسی تلاش کند بدون اجازه شما رایانه را اجرا کند، به حساب کاربری شما دسترسی پیدا نکند زیرا نیاز به وارد کردن رمز عبور دارد.
همچنین، فعال کردن قفل خودکار صفحه از دسترسی افراد به دستگاه شما و در نتیجه دسترسی به فایلها، اطلاعات، و حسابها در صورت خروج موقت از دستگاه جلوگیری میکند. به عنوان مثال، اگر در یک مکان عمومی مانند کافه یا کتابخانه هستید و دستگاه را ترک میکنید، این اقدام میتواند جلوی دسترسی غیرمجاز به اطلاعات شما را بگیرد.
حفاظت از رمز عبور و قفل خودکار صفحه از اقدامات مهمی است که میتواند به حفظ حریم خصوصی و امنیت اطلاعات شما کمک کند. در این مطلب اطلاعاتی درباره نحوه رمز گذاشتن برای لپ تاپ به شما خواهیم داد. با ما همراه باشید.
روش 1: رمز گذاشتن برای لپ تاپ با استفاده از “تنظیمات”
1) منوی Start را انتخاب کنید یا می توانید دکمه Window را روی صفحه کلید خود فشار دهید.
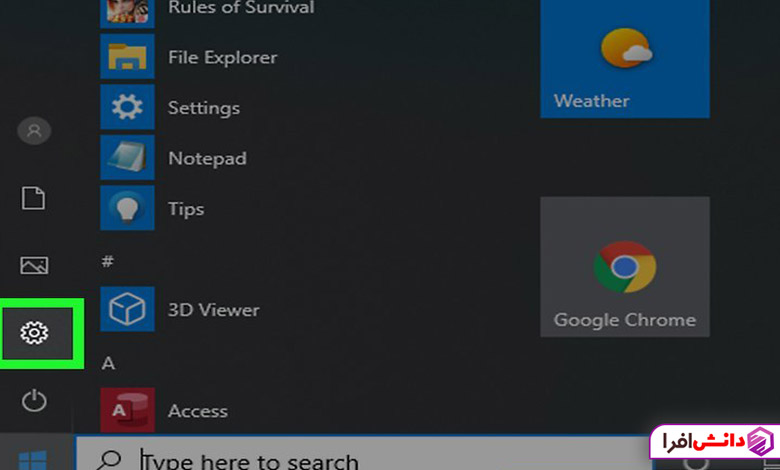
2) Setting را از قسمت پایین سمت چپ صفحه انتخاب کنید.
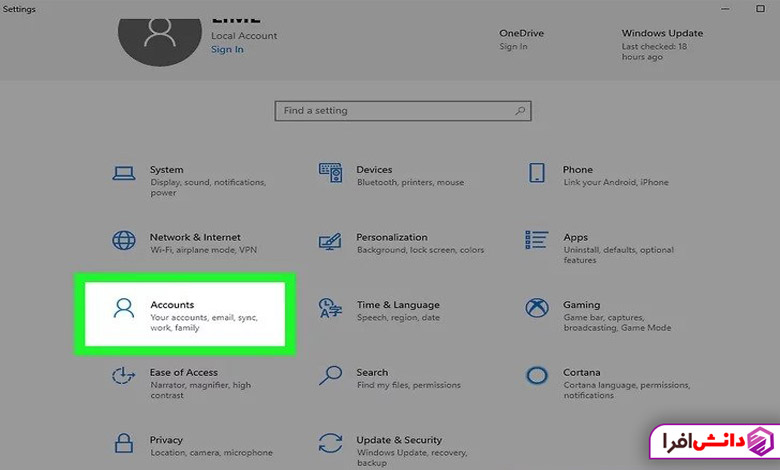
3) از منوی پیش رو گزینه Account را انتخاب کنید.
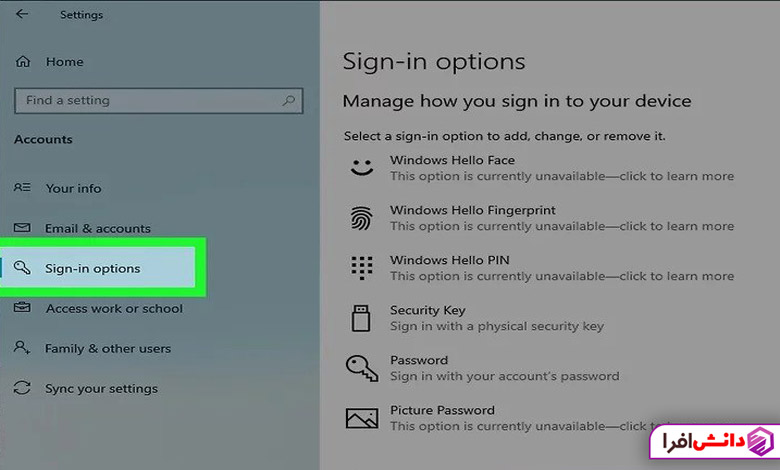
4) گزینه Sign-in را انتخاب کنید.

5) به پسورد بروید و Add را انتخاب کنید.
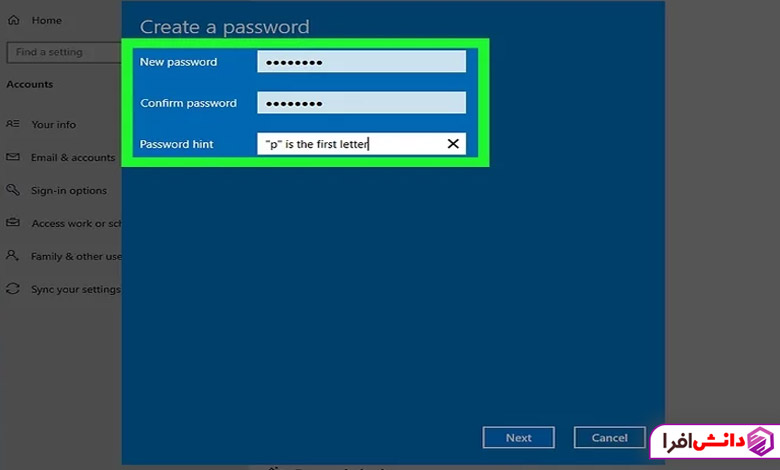
6) رمز عبور خود را ایجاد کنید. در کادر New Password رمز عبور جدید مورد نظر خود را تایپ کنید و در کادر بعدی رمز عبور را تأیید کنید.
سرنخ های یاداوری رمز را وارد نمایید.
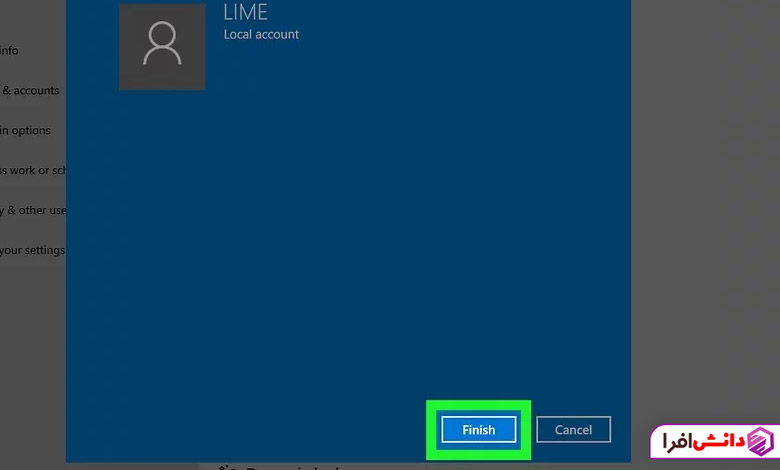
7) سپس بر روی گزینه “Next” و سپس “Finish” کلیک کنید.
روش دوم: رمز گذاشتن برای لپ تاپ با Ctrl + Alt + Delete
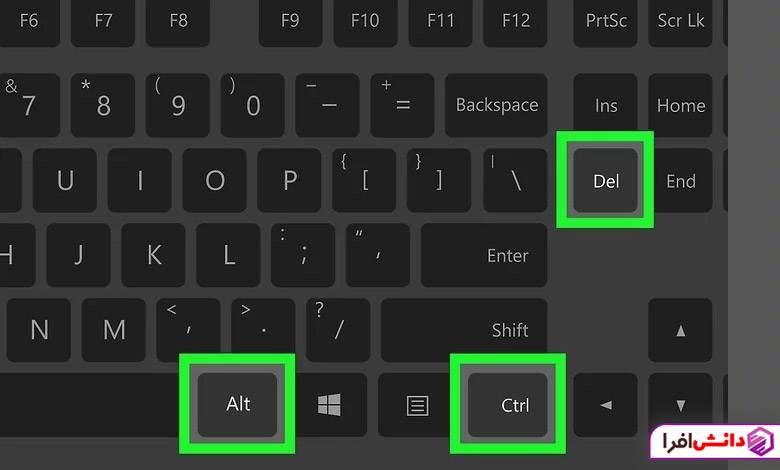
1) همزمان Ctrl + Alt + Delete را نگه دارید

2) از پنجره پاپ آپ گزینه Change password را انتخاب کنید.
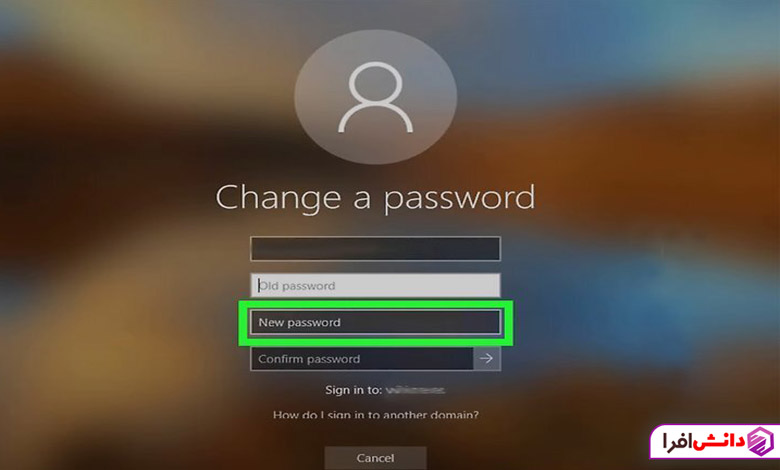
3) رمز عبور قدیمی خود را وارد نمایید، در صورتی که قصد دارید رمز جدیدی برای لپ تاپ بگذارید، به این کادر دست نزنید . رمز عبور جدید خود را بسازید و آن را در کادر بعدی تایید کنید.
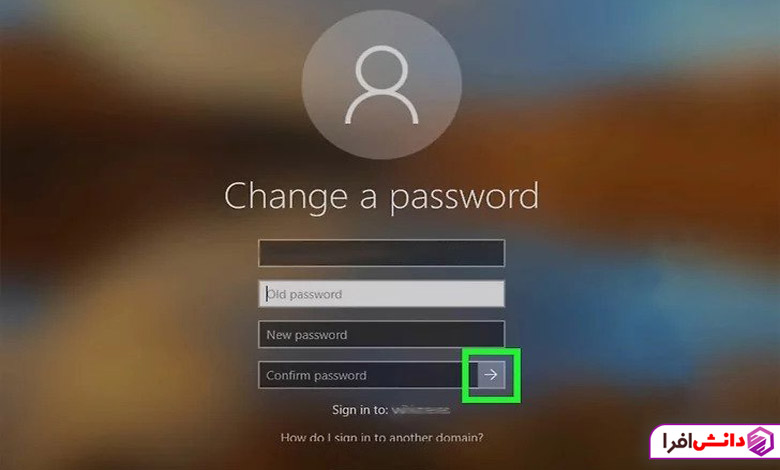
4) سپس با گزینه Submit ادامه دهید.
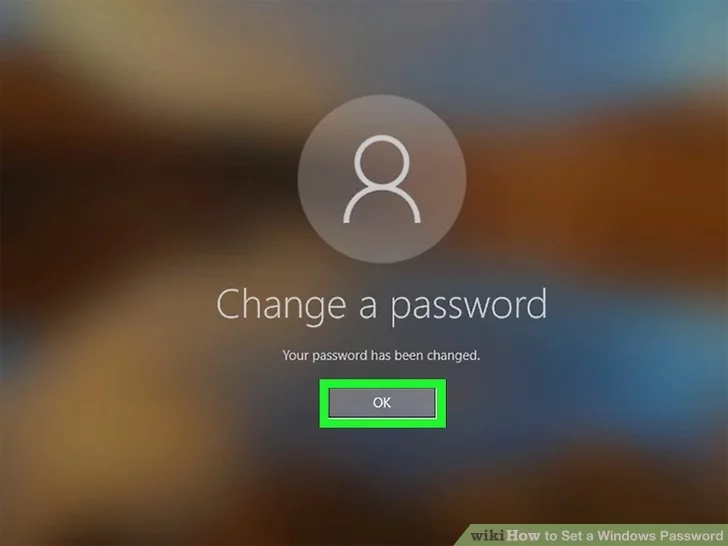
5) در آخر تیک OK را بزنید.
روش سوم: رمز گذاشتن برای لپ تاپ با استفاده از گزینه Computer Management
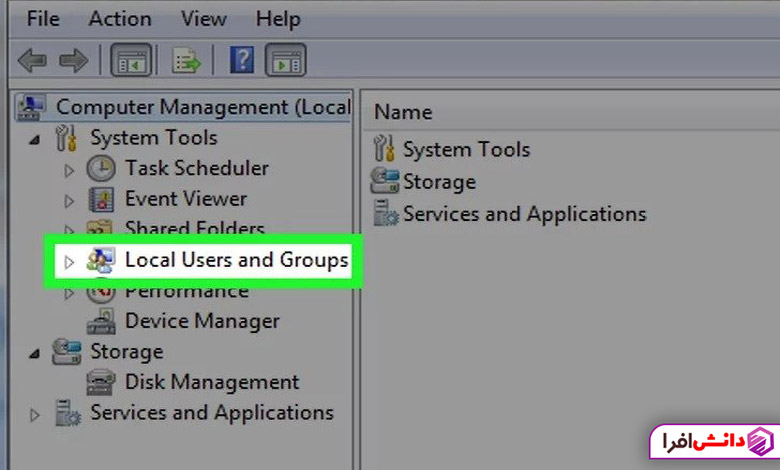
1) از نماد دسکتاپ خود بر روی My Computer کلیک راست کنید. در قسمت مدیریت کامپیوتر گزینه Local Users and Groups را انتخاب کنید و باز کنید
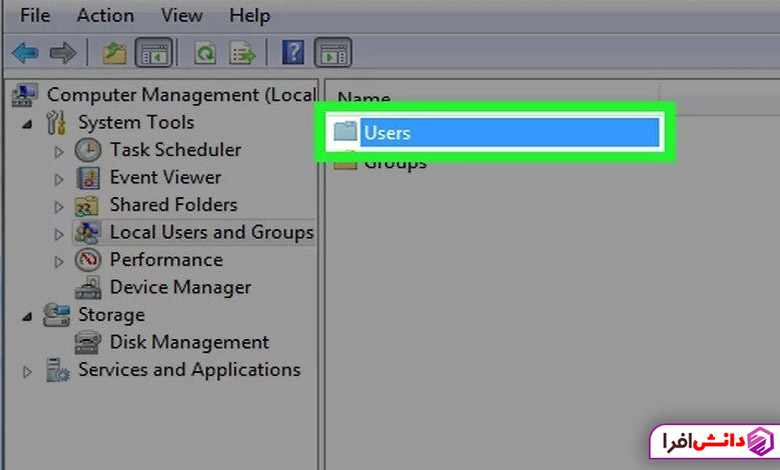
2) حالا از لیست پاپ آپ وارد گزینه Users شوید.
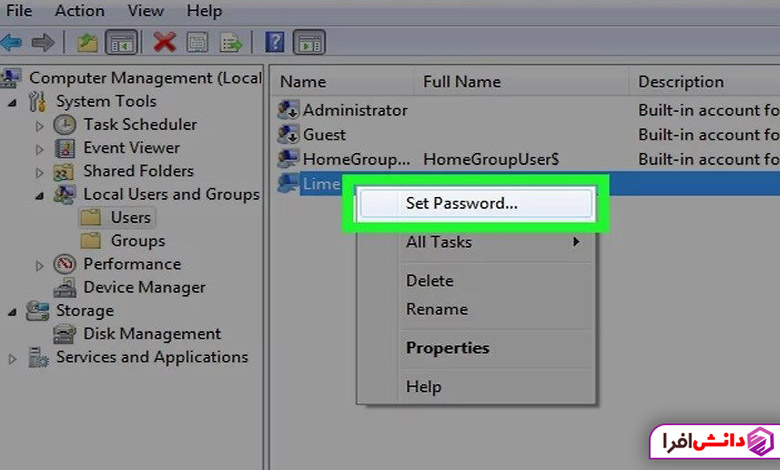
5) روی یک کاربر کلیک راست کرده یا وارد کنید و از منوی کشویی Choose Set Password را انتخاب کنید.
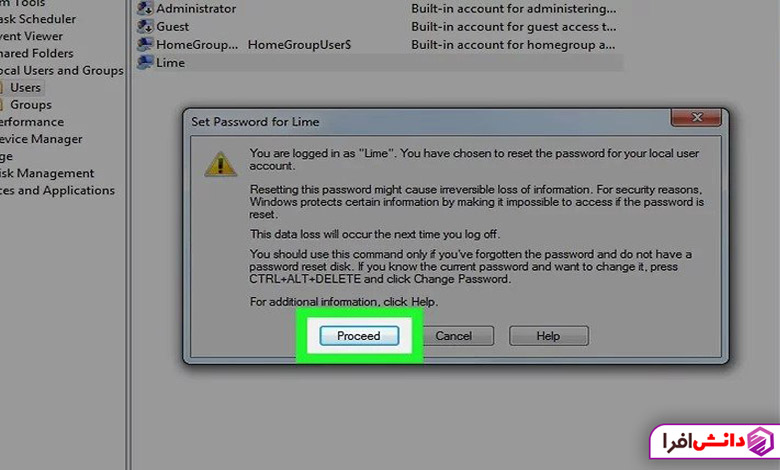
6) روی Proceed کلیک کنید.

7) رمز عبور خود را تایپ کرده و تایید کنید و سپس ok را بزنید.
امیدواریم که این مطلب در زمینه رمز گذاشتن برای لپ تاپ به شما کمک کرده باشد. در صورتی که در این زمینه سوالی دارید می توانید در بخش نظرات سوال خود را بپرسید.